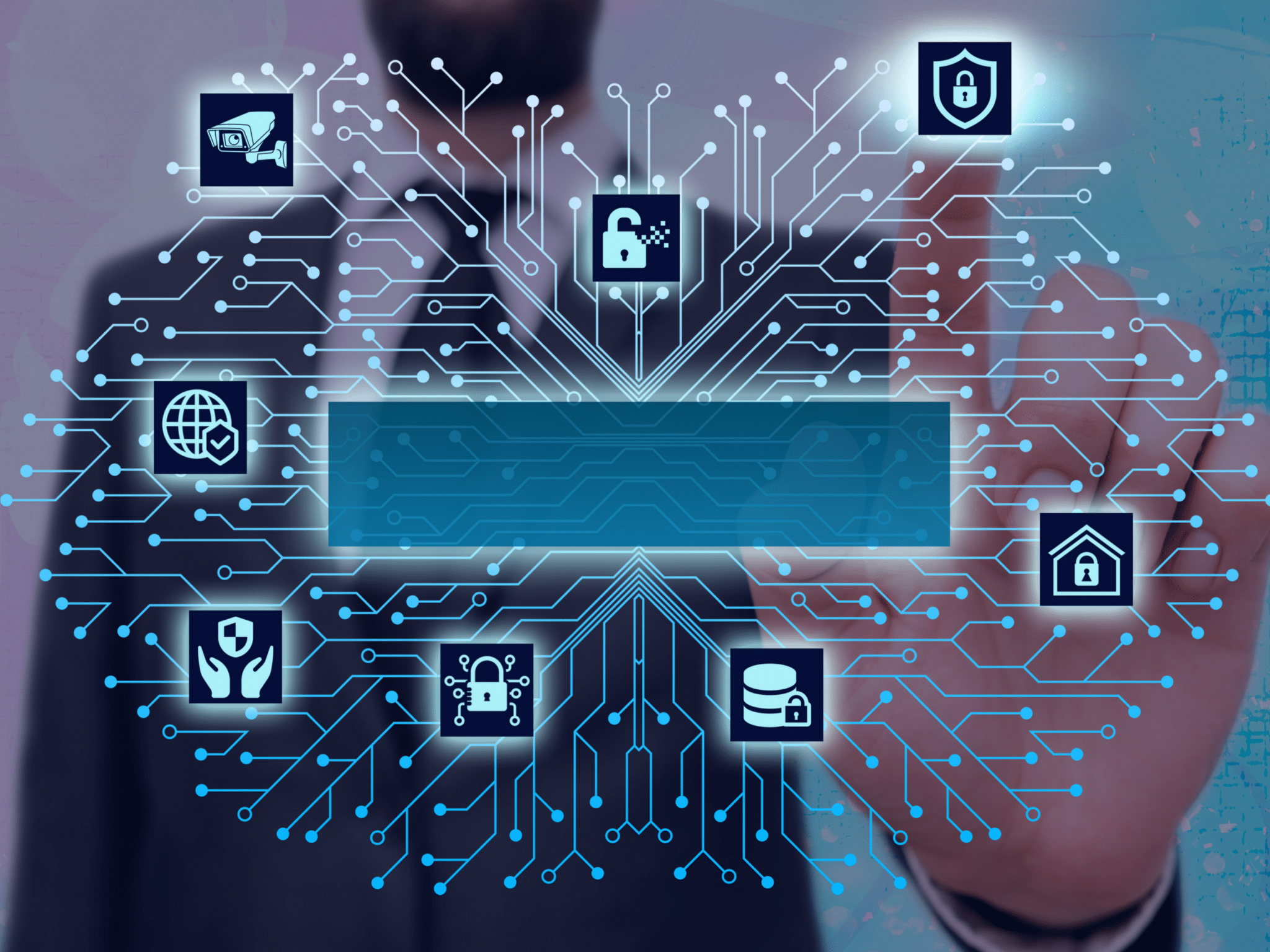
01 Apr When DNS Goes Haywire: How IT Pros Fix DNS Server Not Responding in a Few PCs
When faced with the frustrating “DNS server not responding” error, especially on a few PCs while others are working fine, there are several steps you can take to fix DNS server not responding issue. Start by checking the network connectivity of the affected PCs to ensure they are properly connected. Next, verify the DNS server settings to make sure they are configured correctly. If that doesn’t resolve the issue, try flushing the DNS cache or resetting the TCP/IP stack. Disabling IPv6, updating network drivers, and checking for malware are also effective troubleshooting steps. Sometimes, simply restarting the DNS Client service or rebooting the PC can do the trick. If none of these solutions work, it may be time to contact IT support for further assistance. Remember, with a bit of patience and perseverance, you can resolve the “DNS server not responding” error and get back to work without any hiccups.
Understanding the DNS Snag
Before delving into the fix DNS server not responding error, it’s essential to understand its root cause. The Domain Name System (DNS) acts as the internet’s phonebook, translating user-friendly domain names like google.com into computer-readable IP addresses such as 192.168.1.1. When your PC encounters this error, it indicates a breakdown in communication with the DNS server, akin to a dropped call before dialing the number.
To fix fix DNS server not responding issue, start by checking the network connectivity of the affected PCs to ensure they are properly connected. Verify the DNS server settings to ensure they are configured correctly. If the problem persists, flushing the DNS cache or resetting the TCP/IP stack can often resolve the issue. Disabling IPv6, updating network drivers, and checking for malware are additional steps you can take. Sometimes, simply restarting the DNS Client service or rebooting the PC can resolve the issue. If none of these solutions work, consider seeking assistance from IT support to resolve the DNS server not responding error and restore seamless internet connectivity.
Troubleshooting Steps for IT Heroes
When a few PCs are playing hard to get with the DNS server, IT pros whip out their digital toolkits. Here’s a step-by-step guide on how they tackle the issue and get those PCs back on track:
- Check Network Connectivity
To fix DNS server not responding error, start by ensuring that the affected PCs are properly connected to the network. Check for any loose cables or Wi-Fi connectivity issues that may be causing the problem. A quick check of the network settings can confirm whether the PCs are connected and receiving an IP address. If the PCs are connected but still experiencing the error, try verifying the DNS server settings. Sometimes, PCs may be configured to use a specific DNS server that is not working correctly. Switching to a different DNS server, such as Google’s public DNS (8.8.8.8), can often resolve the issue. If the problem persists, consider flushing the DNS cache or resetting the TCP/IP stack. These troubleshooting steps can help resolve the “DNS server not responding” error and restore normal network connectivity.
- Verify DNS Server Settings
Next, IT pros dive into the network settings to verify the DNS server configuration. Sometimes, PCs may be set to use a specific DNS server that is no longer accessible or is experiencing issues. Switching to a different DNS server, such as Google’s public DNS (8.8.8.8), can often resolve the problem.
- Flush DNS Cache
Like clearing your browser’s cache, flushing the DNS cache can work wonders. This step removes any outdated or incorrect DNS information that may be causing the “server not responding” error. A simple command like “ipconfig /flushdns” in the command prompt can do the trick.
- Reset TCP/IP Stack
When ITs fix DNS server not responding error, if all other methods fail, resetting the TCP/IP stack can often be the solution. This process restores the network settings to their default state, which can resolve stubborn DNS issues that other troubleshooting steps may not fix. To reset the TCP/IP stack, IT professionals can use commands such as “netsh int ip reset” and “netsh winsock reset” in the command prompt. These commands will reset various network settings, including the IP address, DNS settings, and Winsock catalog. After resetting the TCP/IP stack, restart the computer to apply the changes. This step-by-step process can be the key to fixing the “DNS server not responding” error and restoring proper network functionality to the affected computer.
- Disable IPv6
While IPv6 is the future of internet addressing, some networks may still have compatibility issues. Temporarily disabling IPv6 on the misbehaving PCs can sometimes fix DNS server not responding issue. This can be done through the network adapter settings in the Control Panel.
- Update Network Drivers
Outdated or corrupted network drivers can also lead to DNS woes. Ensuring that the network drivers on the affected PCs are up to date can prevent compatibility issues and improve overall network performance.
- Check for Malware
Malware can disrupt a PC’s network settings, potentially causing the “DNS server not responding” error. It’s essential to run a comprehensive malware scan using reputable antivirus software to detect and remove any malicious programs. These scans can identify and eliminate malware that may be altering DNS configurations or causing other network-related issues. Once the malware is removed, restart the computer and check if you fix DNS server not responding error. Regularly updating antivirus software and performing regular scans can help prevent future malware infections and maintain the integrity of your PC’s network settings.
- Restart DNS Client Service
Sometimes, a simple restart of the DNS Client service can do wonders. This service is responsible for resolving and caching DNS names, and restarting it can often resolve DNS-related issues.
- Reboot the PC
When all else fails, the age-old remedy of rebooting the PC can work its magic. A fresh start can clear out any lingering issues and restore the PC’s network connectivity.
- Contact IT Support
If you’ve tried all the troubleshooting steps to fix DNS server not responding and the “DNS server not responding” error persists, it may be time to seek help from IT support. IT support teams are equipped with a variety of tools and techniques to diagnose and fix complex network issues. Providing them with detailed information about the problem, such as when it started, the affected PCs, and the steps you’ve already taken, can help expedite the resolution process. IT professionals may perform more in-depth diagnostics, check network configurations, or use specialized software to identify and resolve the issue. By involving IT support, you can leverage their expertise to quickly fix the DNS server not responding error and ensure that your network is running smoothly.
Avoiding Future DNS Dilemmas
Prevention is always better than cure. To avoid running into DNS issues in the future, consider implementing the following best practices:
– Keep your operating system and software up to date to ensure compatibility with the latest network technologies.
– Use strong, unique passwords for your network and DNS settings to prevent unauthorized access.
– Regularly backup your DNS configuration to quickly restore it in case of a failure.
– Monitor your network for unusual activity or signs of a DNS attack.
In Conclusion
While encountering a “DNS server not responding” error can be frustrating, it’s usually a minor hiccup that can be easily fixed. By following these troubleshooting steps and best practices to fix DNS server not responding, IT pros can quickly get those misbehaving PCs back online and ensure a smooth browsing experience for everyone. So, the next time your PC throws a DNS tantrum, don’t panic—just channel your inner IT pro and fix DNS server not responding issue head-on!
About Bytagig
Bytagig is dedicated to providing reliable, full-scale cyber security and IT support for businesses, entrepreneurs, and startups in a variety of industries. Bytagig works both remotely with on-site support in Portland, San Diego, and Boston. Acting as internal IT staff, Bytagig handles employee desktop setup and support, comprehensive IT systems analysis, IT project management, website design, and more.
Share this post:

Sorry, the comment form is closed at this time.