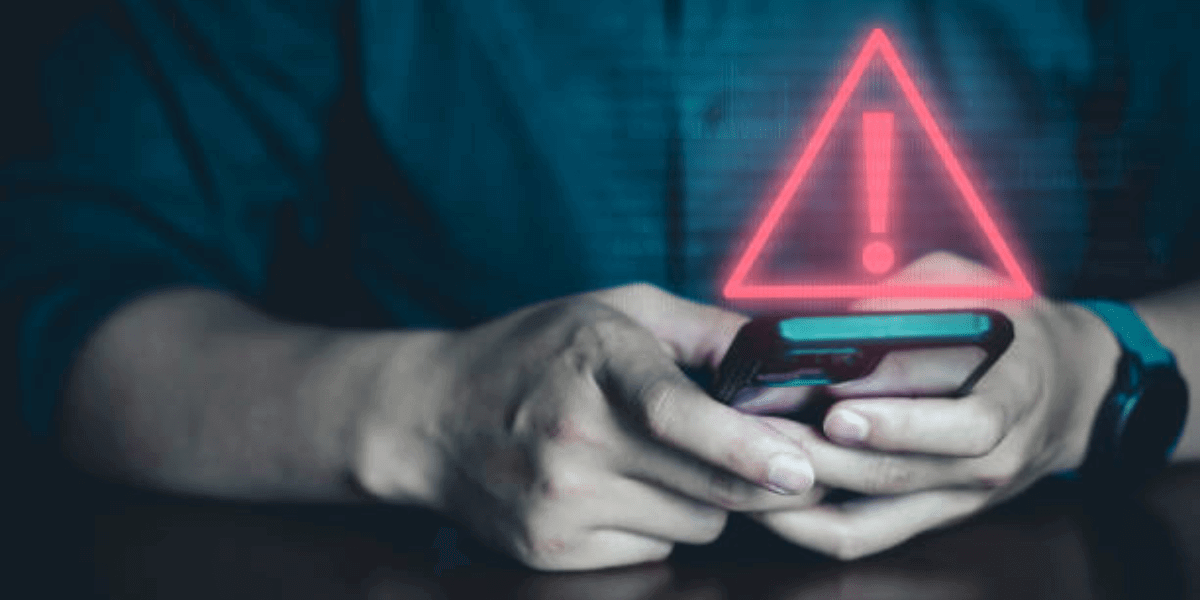
24 Jun 10 Simple Steps to Fix “iPhone Can’t Connect to Internet” Woes
Are you experiencing the dreaded scenario where your iPhone can’t connect to internet? It’s a vexing issue that many encounter, but there’s hope! By following a series of straightforward adjustments and problem-solving techniques, you can swiftly restore your device’s online connectivity. Let’s embark on a journey through ten steps designed to alleviate those connectivity woes and return you to seamless browsing, streaming, and socializing on your cherished iPhone. Whether it’s adjusting settings, restarting your device, or checking for software updates, these steps are tailored to troubleshoot and resolve the specific challenges preventing your iPhone from accessing the internet.
Step 1: Check Your Wi-Fi Connection
If your iPhone can’t connect to internet, start by verifying the functionality of your Wi-Fi connection. Navigate to Settings > Wi-Fi on your device and deactivate Wi-Fi, then reactivate it. If troubles persist, attempt connecting to an alternative Wi-Fi network to gauge if the issue persists across different networks. This initial step addresses potential network-specific issues, ensuring a comprehensive troubleshooting approach. By systematically assessing your Wi-Fi connectivity and exploring alternative networks, you’re equipped to identify and resolve the underlying causes preventing your iPhone from accessing the internet, swiftly restoring your browsing and connectivity capabilities.
Step 2: Restart Your iPhone
Sometimes, all your iPhone needs is a good old-fashioned reboot. Hold down the power button until the “slide to power off” slider appears, then swipe it to shut down your device. After a few moments, press and hold the power button again until the Apple logo appears, indicating that your iPhone is restarting. Once it’s back up and running, check if the internet connection has been restored.
Step 3: Forget and Rejoin Wi-Fi Network
If your iPhone can’t connect to internet even after a restart, attempt to resolve the issue by removing and reestablishing the connection to the problematic Wi-Fi network. Navigate to Settings > Wi-Fi, select the network in question, and opt for “Forget This Network.” After removing it, reconnect by tapping on the network name and entering the password if prompted. This process refreshes the connection and clears any potential glitches or conflicts that may have been hindering your device’s connectivity. By systematically troubleshooting and reconfiguring your Wi-Fi settings, you increase the likelihood of successfully resolving the issue and restoring seamless internet access on your iPhone.
Step 4: Reset Network Settings
Resetting your iPhone’s network settings can often resolve connectivity issues. To do this, navigate to Settings > General > Reset > Reset Network Settings. Keep in mind that this will erase all saved Wi-Fi networks, VPN settings, and Bluetooth connections, so you’ll need to reconfigure them afterward. However, it can be a small price to pay for a stable internet connection.
Step 5: Update iOS
If your iPhone can’t connect to internet, ensure it’s equipped with the latest iOS updates from Apple. Navigate to Settings > General > Software Update to check for available updates. If an update is found, download and install it onto your device. iOS updates often include bug fixes and enhancements, which can address connectivity issues and improve overall performance. By staying up-to-date with the latest software releases, you not only ensure your device’s security but also optimize its functionality. After installing the update, verify if the internet connection has been restored to normal functionality, as addressing any potential software-related issues is crucial in troubleshooting connectivity problems on your iPhone.
Step 6: Check Date and Time Settings
Believe it or not, incorrect date and time settings can sometimes interfere with your iPhone’s ability to connect to the internet. Go to Settings > General > Date & Time and ensure that “Set Automatically” is enabled. This will allow your iPhone to automatically adjust its date and time based on your current location.
Step 7: Disable VPN and Proxy Settings
If your iPhone can’t connect to internet, it’s worth examining if a VPN or proxy might be the culprit. Navigate to Settings > VPN (or Settings > General > VPN for older iOS versions) and deactivate any active VPN connections. Additionally, check for proxy settings under Settings > Wi-Fi > (Wi-Fi network name) > Configure Proxy, and disable them if present. Disabling these services temporarily allows you to assess whether they’re impeding your device’s connectivity. VPNs and proxies, while valuable for privacy and security, can sometimes interfere with internet access due to misconfigurations or conflicts. By temporarily disabling them, you can isolate the issue and determine if they’re indeed responsible for the connectivity problem on your iPhone.
Step 8: Clear Safari Cache and Website Data
If you’re having trouble accessing the internet, specifically through the Safari browser, clearing the cache and website data might help. Go to Settings > Safari > Clear History and Website Data. This will remove any stored browsing history, cookies, and other website data, potentially resolving any conflicts that could be causing connectivity issues.
Step 9: Check Router Settings
If your iPhone can’t connect to internet, consider the possibility that the issue originates from your Wi-Fi router. Inspect the router settings to confirm it’s broadcasting the Wi-Fi network correctly and lacks any restrictive filters that could impede your iPhone’s connection. Should the need arise, perform a router restart by disconnecting it for a brief period before reconnecting it. This simple troubleshooting step can rectify potential glitches within the router’s operation, facilitating seamless connectivity for your iPhone. By addressing potential router-related issues, you ensure that all components of your network infrastructure are functioning optimally, thereby eliminating barriers to internet access and restoring uninterrupted browsing on your device.
Step 10: Contact Apple Support
If you’ve tried all of the above steps and are still unable to connect your iPhone to the internet, it may be time to seek assistance from Apple Support. They can provide further guidance and troubleshooting steps, and, if necessary, arrange for repair or replacement of your device if there’s a hardware issue causing the connectivity problem.
Conclusion
In conclusion, dealing with an iPhone that can’t connect to the internet can be frustrating, but it’s usually a problem that can be resolved with some simple troubleshooting steps. By following the 10 steps outlined above, you can quickly diagnose and fix the iPhone can’t connect to internet issue, getting back to enjoying all the online activities your iPhone has to offer. So don’t let connectivity woes hold you back – get your iPhone back online and back to being your trusty companion in no time!
About Bytagig
Bytagig is dedicated to providing reliable, full-scale cyber security and IT support for businesses, entrepreneurs, and startups in a variety of industries. Bytagig works both remotely with on-site support in Portland, San Diego, and Boston. Acting as internal IT staff, Bytagig handles employee desktop setup and support, comprehensive IT systems analysis, IT project management, website design, and more.
Share this post:

Sorry, the comment form is closed at this time.