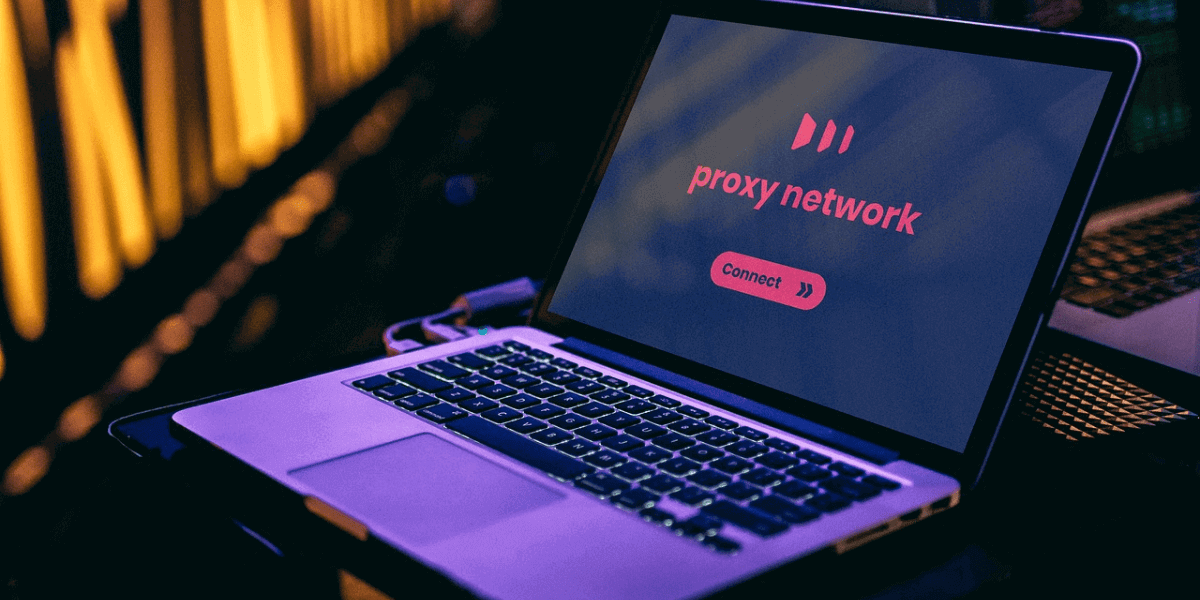
09 Jul 10 Vital Security Measures to Say Goodbye to ‘Windows Could Not Detect Proxy Settings’ Woes!
Are you tired of encountering the frustrating error message Windows could not detect proxy settings? Don’t worry; you’re not alone. This pesky issue can disrupt your browsing experience and leave you scratching your head for solutions. But fear not! In this lively article, we’ll explore ten vital security measures to help you bid farewell to this bothersome error and enjoy a seamless internet experience on your Windows device. By implementing these security measures, you can troubleshoot the underlying causes of the error, ensuring that your proxy settings are properly detected and your internet connection remains stable and secure. Let’s dive in and banish “Windows Could Not Detect Proxy Settings” errors for good!
1. Update Windows Regularly
To troubleshoot the error Windows could not detect proxy settings, start by ensuring your Windows operating system is up to date. Microsoft regularly releases updates and patches to address security vulnerabilities and improve system performance. Navigate to Settings > Update & Security > Windows Update and click on “Check for updates” to see if any updates are available. Keeping your system updated can often resolve issues related to proxy settings and enhance overall security. By staying proactive with updates, you can minimize the chances of encountering the “Windows could not detect proxy settings” error and ensure a smoother browsing experience on your Windows device.
2. Scan for Malware and Viruses
Malware and viruses can wreak havoc on your system, causing various issues, including proxy settings errors. Use reputable antivirus software to scan your computer regularly for any malicious threats. Ensure your antivirus definitions are up to date and perform full system scans periodically. Removing any malware or viruses can help eliminate potential causes of proxy settings issues and improve system stability.
3. Check Proxy Settings
When faced with the frustrating Windows could not detect proxy settings error, start by examining your proxy settings. Head to Settings > Network & Internet > Proxy to review them. If you use automatic proxy configuration, ensure “Automatically detect settings” is enabled. For manual configuration, verify the details for accuracy. This step is crucial, as even a small discrepancy in settings can lead to connectivity issues. By double-checking and adjusting your proxy settings as needed, you can troubleshoot the error effectively. Don’t overlook this simple yet essential step in resolving the “Windows could not detect proxy settings” issue and enjoy uninterrupted internet access on your Windows device.
4. Restart Your Router and Modem
It may sound simple, but restarting your router and modem can often resolve connectivity issues, including proxy settings errors. Turn off your router and modem, wait for a few minutes, then turn them back on. This process can help refresh your network connection and resolve any temporary glitches that may be causing the problem.
5. Flush DNS Cache
If you’re encountering the frustrating error message Windows could not detect proxy settings, DNS cache corruption might be the culprit. To address this issue, open Command Prompt as an administrator and execute the command `ipconfig /flushdns`. After pressing Enter, allow the process to complete. Flushing the DNS cache is a simple yet effective troubleshooting step. It clears any outdated or corrupted entries that could be causing proxy settings errors. By refreshing the DNS cache, you give your system a clean slate to establish accurate connections, potentially resolving the “Windows could not detect proxy settings” error and ensuring smoother internet browsing on your Windows device.
6. Disable Proxy Server
If you’re not using a proxy server, disabling it can eliminate the possibility of proxy settings errors. To disable the proxy server, go to Settings > Network & Internet > Proxy, and toggle off the “Use a proxy server” option. This action ensures that your system is not attempting to connect through a proxy server when it’s unnecessary.
7. Reset TCP/IP Stack
Encountering the error message Windows could not detect proxy settings can be frustrating, but resetting the Transmission Control Protocol/Internet Protocol (TCP/IP) stack might offer a solution. Open Command Prompt as an administrator and execute the commands `netsh int ip reset` and `netsh winsock reset` one by one, pressing Enter after each. Restart your computer to apply the changes. Resetting the TCP/IP stack can effectively resolve network-related issues, including proxy settings errors. By doing so, you give your system a fresh start, potentially restoring network connectivity and eliminating the bothersome error message. Don’t let proxy settings errors hinder your browsing experience – try resetting the TCP/IP stack and enjoy smoother internet access on your Windows device.
8. Disable VPN and Proxy Software
If you’re using Virtual Private Network (VPN) or proxy software on your Windows device, try disabling them temporarily to see if they’re causing the proxy settings error. VPN and proxy software can sometimes interfere with network settings, leading to connectivity issues. Disable any VPN or proxy software running on your system and check if the error persists.
9. Run Network Troubleshooter
When faced with the frustrating error message Windows could not detect proxy settings, utilize Windows’ built-in Network Troubleshooter. Access it by navigating to Settings > Update & Security > Troubleshoot. Choose “Internet Connections” and follow the on-screen instructions to run the troubleshooter. This tool is designed to diagnose and fix various network-related problems, including proxy settings errors. By running the troubleshooter, you allow Windows to identify and address any underlying issues affecting your network connection. Whether it’s misconfigured settings or other network issues causing the error, the Network Troubleshooter can help pinpoint and resolve them, restoring seamless internet access on your Windows device.
10. Contact Your Network Administrator
If you’re experiencing persistent proxy settings issues, it’s possible that there may be underlying network configuration issues that require assistance from your network administrator. Reach out to your network administrator or IT department for further troubleshooting and support. They can help diagnose the problem and implement any necessary changes to resolve the issue.
Conclusion
In conclusion, encountering the Windows could not detect proxy settings error can be frustrating, but with the right security measures and troubleshooting steps, you can overcome it and enjoy uninterrupted internet access on your Windows device. From keeping your system updated to checking proxy settings and running network diagnostics, these ten tips will help you tackle the problem head-on and ensure a smoother browsing experience. So, don’t let proxy settings errors hold you back – take action today and reclaim control of your Windows internet connection!
Share this post:

Sorry, the comment form is closed at this time.