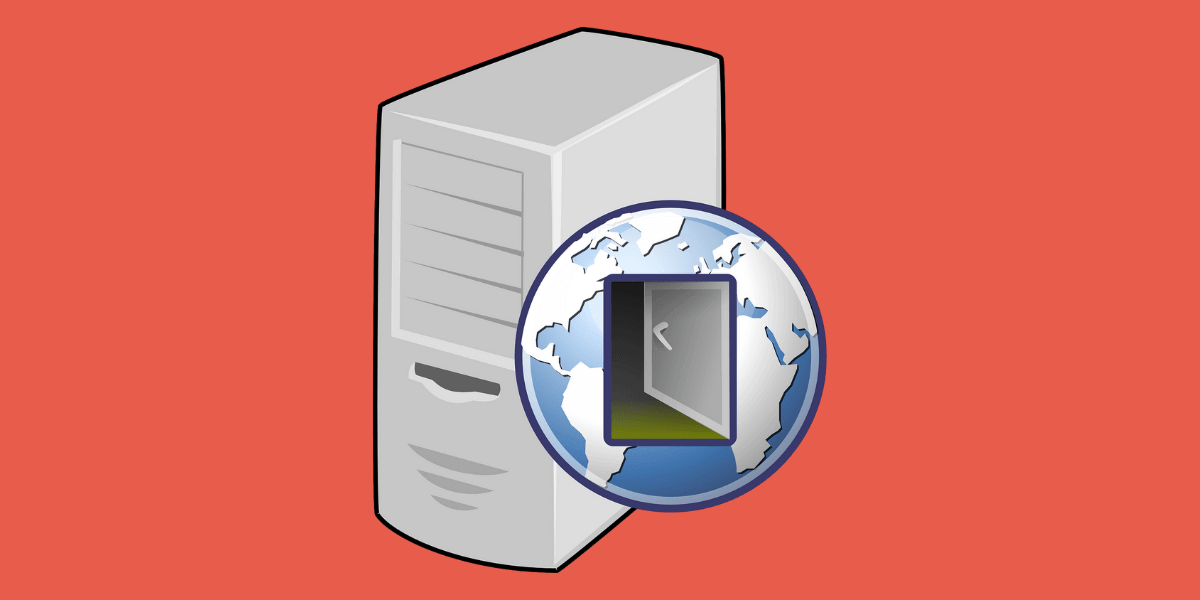
09 Jul 10 Steps to Fix Windows Could not Detect Proxy Settings
Exasperated by the notorious Windows could not detect proxy settings error interrupting your browsing? It’s like an unwelcome guest crashing your internet party! But fret not, fellow Windows users! In this lively article, I’m here to guide you through ten steps to bid farewell to this pesky problem and reclaim your browsing bliss. Whether it’s updating your system, flushing the DNS cache, or running a network troubleshooter, we’ve got you covered. Say goodbye to frustration and hello to smooth surfing as we tackle this issue head-on. So grab a cup of coffee, and let’s dive in to banish those proxy settings woes for good!
1. Update Your Windows
To tackle the vexing Windows could not detect proxy settings issue, start with a straightforward fix: update your Windows operating system. Microsoft diligently rolls out updates to patch security loopholes and enhance system stability. Navigate to Settings > Update & Security > Windows Update, then hit “Check for updates” and let Windows work its magic. It’s surprising how a routine update can potentially whisk away those troublesome proxy settings blues, restoring harmony to your browsing experience. Stay proactive with updates – you never know when a simple software refresh could be the key to resolving frustrating technical glitches.
2. Scan for Malware and Viruses
Proxy settings issues could be a sign of malware or viruses wreaking havoc on your system. Grab your favorite antivirus software and run a full system scan. Make sure your antivirus definitions are up to date, and let it hunt down any malicious threats lurking in the shadows. A clean system is a happy system!
3. Check Your Proxy Settings
When grappling with the perplexing Windows could not detect proxy settings dilemma, don’t overlook the obvious solutions. Take a moment to navigate to Settings > Network & Internet > Proxy and scrutinize your proxy settings. Confirm that the “Automatically detect settings” option is toggled on for automatic proxy configuration. If configuring manually, meticulously verify the accuracy of each detail. Sometimes, a minor adjustment here can work wonders and swiftly resolve the issue. By paying attention to these seemingly mundane settings, you might just uncover the key to banishing the “Windows could not detect proxy settings” error once and for all, restoring seamless internet access on your Windows device.
4. Restart Your Router and Modem
Ah, the classic IT trick – turn it off and on again! Sometimes, a simple reboot of your router and modem can work wonders. Turn them off, wait a minute or two, and then power them back on. It’s like giving your internet connection a refreshing sip of coffee – energizing and ready to go!
5. Flush DNS Cache
Are you troubled by the ominous message Windows could not detect proxy settings? Fear not, as the culprit might be DNS cache corruption. But worry not, for the solution is within reach! Simply open Command Prompt as an administrator and execute the magic command: `ipconfig /flushdns`. Press Enter, and behold, your DNS cache undergoes a rejuvenating cleanse. Witness the disappearance of those pesky proxy errors, replaced by the serene calm of a freshly cleared cache. Ah, the satisfaction of resolving tech woes with a simple command!
6. Disable Proxy Server
If you’re not actively using a proxy server, why keep it enabled? Head back to Settings > Network & Internet > Proxy and toggle off the “Use a proxy server” option. This simple action ensures that your system isn’t attempting to connect through a proxy server unnecessarily. Goodbye, proxy server – you won’t be missed!
7. Reset TCP/IP Stack
When faced with the vexing error Windows could not detect proxy settings, consider the transformative power of resetting the Transmission Control Protocol/Internet Protocol (TCP/IP) stack. Take command by opening Command Prompt as an administrator and executing `netsh int ip reset` and `netsh winsock reset`. Following this, a computer restart is essential to implement the changes effectively. Think of it as pressing the reset button on your network connection, wiping away lingering issues, and granting a clean slate for seamless browsing. Embrace the notion that, sometimes, a simple reset can be the ultimate solution to complex network dilemmas.
8. Disable VPN and Proxy Software
Virtual Private Network (VPN) and proxy software can sometimes clash with your system’s network settings, leading to connectivity issues. If you’re using any VPN or proxy software, try disabling them temporarily to see if they’re causing the problem. Sometimes, it’s the software we trust that ends up causing the trouble!
9. Run Network Troubleshooter
Encountering the dreaded message Windows could not detect proxy settings can be frustrating, but fear not! With Windows’ innate Network Troubleshooter, resolution is just a few clicks away. Simply head to Settings > Update & Security > Troubleshoot, then select “Internet Connections.” From there, let Windows take the reins, guiding you through step-by-step instructions to identify and rectify the issue. Whether it’s a glitch in your proxy settings or another network hiccup, Windows diligently works its magic, providing a seamless experience akin to having a knowledgeable tech companion readily available. So, the next time this error crops up, rest assured that Windows has your back, ensuring smooth sailing in your digital endeavors.
10. Contact Your Network Administrator
If all else fails and you’re still wrestling with the “Windows could not detect proxy settings” error, it might be time to call in the big guns. Reach out to your network administrator or IT department for further assistance. They have the expertise and tools to dive deep into your network configuration and pinpoint the root cause of the problem. Sometimes, it takes a village to solve a tech mystery!
Conclusion
Battling the daunting “Windows could not detect proxy settings” error is no small feat, but fear not! Armed with these ten dynamic steps, you’re well-equipped to conquer the challenge and reclaim smooth internet browsing. Embrace patience, channel your troubleshooting prowess, and perhaps fuel your efforts with a comforting cup of coffee (or two). With determination as your guide, navigate through the troubleshooting process, banishing those pesky proxy settings gremlins from your Windows device for good. So, roll up your sleeves, dive into action, and let these steps serve as your roadmap to internet bliss. Before you know it, you’ll have triumphed over Windows could not detect proxy settings, reveling in the seamless browsing experience you deserve.
Share this post:

Sorry, the comment form is closed at this time.