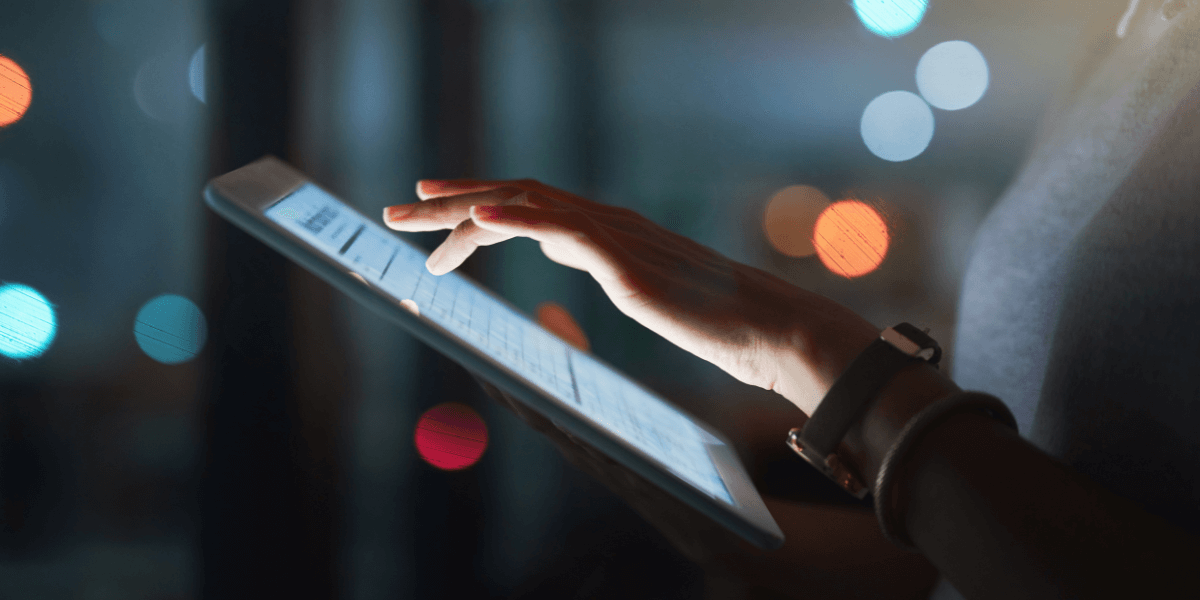
10 Jul 10 Ways How to Get Internet to Work on Your Mac Laptop
If you’re frustrated with your Mac laptop’s internet connectivity issues, fear not! Let’s tackle the problem head-on with 10 handy tricks on how to get internet to work. First, ensure your Wi-Fi is turned on and your network settings are correct. Next, try restarting your router and modem. If that doesn’t work, reset your network settings on your Mac. Sometimes, a simple update to your operating system can fix connectivity issues. Additionally, checking for any software conflicts or firewall settings could be helpful. If all else fails, contacting your internet service provider for assistance might be necessary. With these steps, you’ll soon discover how to get internet to work seamlessly on your Mac laptop.
1. Check Your Wi-Fi Connection
Sometimes, resolving internet connectivity issues boils down to the basics on how to get internet to work. Start by ensuring your Wi-Fi is activated and properly connected to the intended network. Navigate to the Wi-Fi icon located in the menu bar atop your screen to confirm connectivity to the correct network. This straightforward approach can swiftly troubleshoot connection problems. Often, overlooking these fundamental steps can lead to unnecessary frustration. By adhering to these simple guidelines, you can swiftly discern how to get internet to work seamlessly on your device, sparing yourself from prolonged troubleshooting endeavors.
2. Restart Your Router
When faced with erratic or absent Wi-Fi signals, a quick fix could be power cycling your router. This straightforward method involves unplugging the router, waiting a brief moment, and then plugging it back in. By doing so, you effectively reset the router, potentially resolving connectivity issues stemming from temporary glitches or network congestion. Understanding how to get internet to work encompasses troubleshooting strategies like power cycling, which can swiftly restore your Wi-Fi connection’s stability and reliability. Before delving into more complex solutions, such as adjusting network settings or contacting your ISP, starting with this simple yet effective technique is often the key to swiftly resuming uninterrupted internet access and ensuring seamless browsing experiences.
3. Forget and Reconnect
Encountering difficulties with how to get internet to work to a particular Wi-Fi network is not uncommon. Fortunately, there’s a straightforward solution: forget the problematic network and reconnect. Navigate to System Preferences, then Network, and select Wi-Fi. Identify the troublesome network, and with a click on the “−” button, remove it from your saved networks. Afterward, simply reconnect by selecting the network again from the Wi-Fi menu. This uncomplicated procedure often resolves connectivity issues swiftly. By following these steps, you’ll easily discern how to get internet to work flawlessly on your Mac, ensuring smooth browsing experiences without unnecessary disruptions.
4. Update Your Software
Outdated software can sometimes lead to compatibility issues that affect your internet connection. Make sure your Mac’s operating system and networking drivers are up to date. Check for updates by going to the Apple menu > System Preferences > Software Update.
5. Reset Network Settings
When persistent internet issues persist in how to get internet to work, resetting your network settings can often provide a remedy. Begin by accessing System Preferences, then proceed to Network. Locate Wi-Fi from the options listed on the left-hand side and click on the “Advanced” button. Within this menu, you’ll find the option to reset your network settings to their original configuration. This step can effectively troubleshoot underlying connectivity problems that may be hindering your online experience. By following these straightforward instructions, you’ll gain insight into how to get internet to work smoothly on your device, ensuring seamless browsing and uninterrupted connectivity for all your online endeavors.
6. Flush DNS Cache
DNS (Domain Name System) cache stores information about previously visited websites, and sometimes it can become corrupted, leading to connectivity issues. To flush the DNS cache on your Mac, open Terminal and type the following command:
“`
sudo killall -HUP mDNSResponder
“`
Press Enter and then restart your Mac to apply the changes.
7. Check Firewall Settings
In how to get internet to work, it’s essential to address potential firewall issues that might hinder connections. Navigate to System Preferences, then Security & Privacy, and select Firewall. Here, you’ll need to either disable the firewall or adjust its settings to permit incoming connections for the applications you rely on. By doing so, you can effectively troubleshoot and resolve any hindrances preventing your internet from functioning correctly. Understanding how to get internet to work involves not only checking hardware and network settings but also addressing software barriers like firewall configurations to ensure seamless connectivity on your Mac.
8. Disable Proxies
If you’re using a proxy server to access the internet, try disabling it to see if that resolves your connectivity issues. Go to System Preferences > Network > Proxies and make sure all proxy options are unchecked.
9. Use a Different DNS Server
If you’re experiencing sluggish or inconsistent internet performance in how to get internet to work, it might be due to your ISP’s DNS servers. Enhance your internet connectivity by opting for alternative DNS servers, such as Google DNS or OpenDNS. Access System Preferences, then proceed to Network, Wi-Fi, and Advanced settings. Within the DNS tab, insert the IP addresses of your preferred DNS servers. This simple adjustment can significantly improve your browsing experience and overall internet reliability. Understanding how to get internet to work involves troubleshooting potential bottlenecks like DNS server issues and implementing effective solutions to optimize your connection speed and stability.
10. Hardware Troubleshooting
If none of the software solutions seem to work, it’s possible that there’s a hardware issue with your Mac’s network adapter. Try connecting to the internet using an Ethernet cable to see if the problem persists. If it does, you may need to contact Apple Support or visit an authorized service provider for further assistance.
Conclusion
Navigating how to get internet to work laptop can be exasperating, yet overcoming them is entirely feasible. Embrace a systematic approach by employing these 10 methods to restore seamless internet access. Initiate troubleshooting with basic steps, such as assessing your Wi-Fi connection’s strength and proximity to the router. Gradually progress through the checklist until identifying the solution that resolves your specific issue. Whether it’s adjusting firewall settings, switching DNS servers, or troubleshooting network configurations, each step contributes to the larger goal of optimizing internet functionality. By understanding how to get internet to work efficiently, you’ll swiftly regain online access and resume browsing with ease. Happy surfing awaits once you’ve successfully tackled these challenges.
Share this post:

Sorry, the comment form is closed at this time.