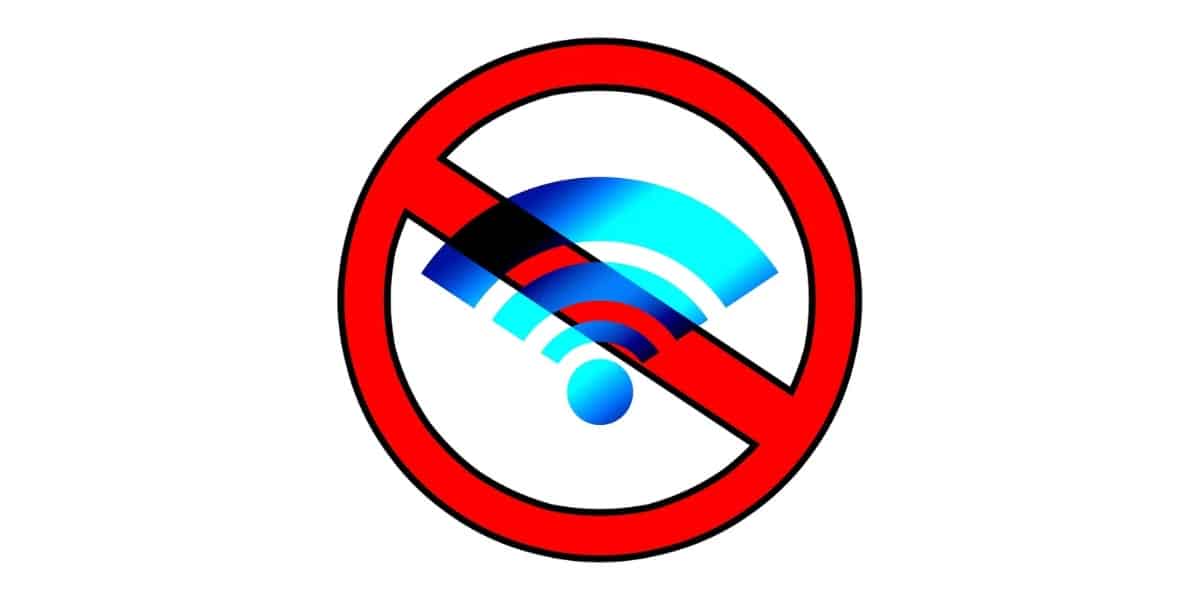
12 Aug 10 Tried-and-Tested Security Measures to Prevent Windows 10 Not Connecting to Internet
In today’s digitally driven world, staying connected is paramount. Whether it’s for work, entertainment, or simply staying in touch with loved ones, a stable internet connection is a lifeline. However, Windows 10 users often encounter frustrating connectivity issues, such as Windows 10 not connecting to internet, that disrupt their online activities. Fear not! With these 10 security measures, you can safeguard your Windows 10 system from connectivity hiccups and keep the internet flowing smoothly. From updating network drivers to resetting network settings, these steps address common culprits behind connection woes. Additionally, configuring firewall settings and running network troubleshooters can often resolve issues swiftly. Remember, proactive maintenance is key to ensuring seamless connectivity in the Windows 10 environment.
1. Update Your Drivers Regularly
Windows 10 not connecting to internet is a common issue, often stemming from outdated or incompatible network drivers. Keeping your drivers up to date is crucial for smooth internet connectivity. Luckily, Windows 10 provides built-in tools to facilitate driver updates. Utilize these features to ensure your network drivers are current. If the built-in tools prove insufficient, don’t hesitate to visit the manufacturer’s website directly. There, you can access the latest versions tailored to your specific hardware. By proactively managing your network drivers, you can mitigate connectivity issues and maintain a seamless online experience on your Windows 10 device.
2. Enable Firewall Protection
Don’t overlook the pivotal role of your Windows 10 firewall in safeguarding your network integrity. Activate it to fortify against unauthorized intrusion, shielding your system from potential cyber threats that could disrupt your internet connection. In scenarios where “Windows 10 not connecting to internet” becomes a concern, a properly configured firewall can act as a frontline defense. Customize firewall settings to suit your security needs, allowing essential services while blocking suspicious activities. Regularly update firewall rules to adapt to evolving threats and ensure optimal protection. By harnessing the power of your Windows 10 firewall, you fortify your digital fortress, preserving seamless internet connectivity and maintaining peace of mind in the face of cyber risks.
3. Run Antivirus Software
Windows 10 not connecting to internet can be a frustrating issue, often caused by malware or viruses infiltrating your system. These malicious entities can disrupt network settings, rendering your PC unable to connect. To combat this, it’s crucial to arm your Windows 10 device with reliable antivirus software. By installing reputable antivirus programs and conducting routine scans, you can detect and remove any potential threats lurking within your system. This proactive approach not only helps safeguard your device against future attacks but also ensures smooth internet connectivity, allowing you to browse, work, and communicate without interruption.
4. Optimize Your Wi-Fi Signal
Weak Wi-Fi signals can result in intermittent connectivity or sluggish internet speeds. Position your router strategically in a central location, away from obstructions, and consider investing in signal boosters or Wi-Fi extenders for broader coverage.
5. Update Windows Regularly
If you’re facing the issue of Windows 10 not connecting to internet, it could stem from various factors, including outdated network drivers or settings or even a glitch in the system. Microsoft consistently addresses such issues through updates designed to bolster network connectivity and resolve compatibility hiccups. Ensuring your Windows 10 system stays updated is crucial in mitigating these concerns. By enabling automatic updates or routinely checking for updates in the settings, you can get the latest patches and enhancements. These updates not only fortify security but also refine system stability, potentially resolving the vexing issue of Windows 10 failing to connect to the internet.
6. Reset Network Settings
When all else fails, a simple reset of your network settings can work wonders. Navigate to the Network & Internet settings in Windows 10 and select the option to reset network settings. This will clear any network configuration issues and restore your connection to its default state.
7. Check for Rogue Programs
If you find your Windows 10 not connecting to internet, it could be due to malicious programs or unwanted software siphoning off your bandwidth. These culprits can disrupt your connection and cause frustration. Utilize Windows Defender or reliable third-party antivirus software to conduct a thorough scan of your system. Look out for any suspicious programs hiding in the background, as they might be the root cause of your connectivity issues. Once detected, promptly remove these threats to restore smooth internet access and ensure a secure computing environment. Taking proactive measures against such threats helps safeguard your online experience and maintains the integrity of your system.
8. Utilize Network Troubleshooters
Windows 10 includes built-in network troubleshooters that can automatically diagnose and fix common connectivity issues. Access these troubleshooters through the Control Panel or Settings app and let them work their magic to resolve your internet woes.
9. Disable Proxy Settings
If you find Windows 10 not connecting to internet, it could be due to incorrect proxy settings. These settings act as intermediaries between your device and the internet, but misconfigured ones can cause connectivity issues. Navigate to the Network & Internet settings to rectify this. Verify that your proxy settings are accurate or disable them if unnecessary. Sometimes, malware or third-party software can tamper with these settings, so it’s essential to regularly monitor and adjust them accordingly. By ensuring the proper configuration of your proxy settings, you can resolve the issue of Windows 10 not connecting to the internet and restore seamless online access.
10. Consider a Virtual Private Network (VPN)
If you frequently connect to public Wi-Fi networks or prioritize privacy and security, a VPN can encrypt your internet traffic and shield your online activities from prying eyes. Choose a reputable VPN provider and configure it on your Windows 10 system for added peace of mind.
Conclusion
Ensure your Windows 10 system remains impervious to connectivity woes with these 10 crucial security measures. Addressing common culprits like outdated drivers, misconfigured settings, or malicious software can prevent Windows 10 not connecting to internet scenarios. Begin by updating network drivers and checking firewall settings. Implement robust antivirus and antimalware solutions and regularly scan for threats. Verify DNS settings and troubleshoot network adapters if necessary. Utilize VPNs for secure browsing, and enable Windows Defender Firewall for added protection. Stay informed about security updates and patches to thwart potential vulnerabilities. With these precautions in place, you’ll safeguard your digital conduit and ensure uninterrupted access to the vast online realm.
About Bytagig
Bytagig is dedicated to providing reliable, full-scale cyber security and IT support for businesses, entrepreneurs, and startups in a variety of industries. Bytagig works both remotely with on-site support in Portland, San Diego, and Boston. Acting as internal IT staff, Bytagig handles employee desktop setup and support, comprehensive IT systems analysis, IT project management, website design, and more.
Share this post:

Sorry, the comment form is closed at this time.