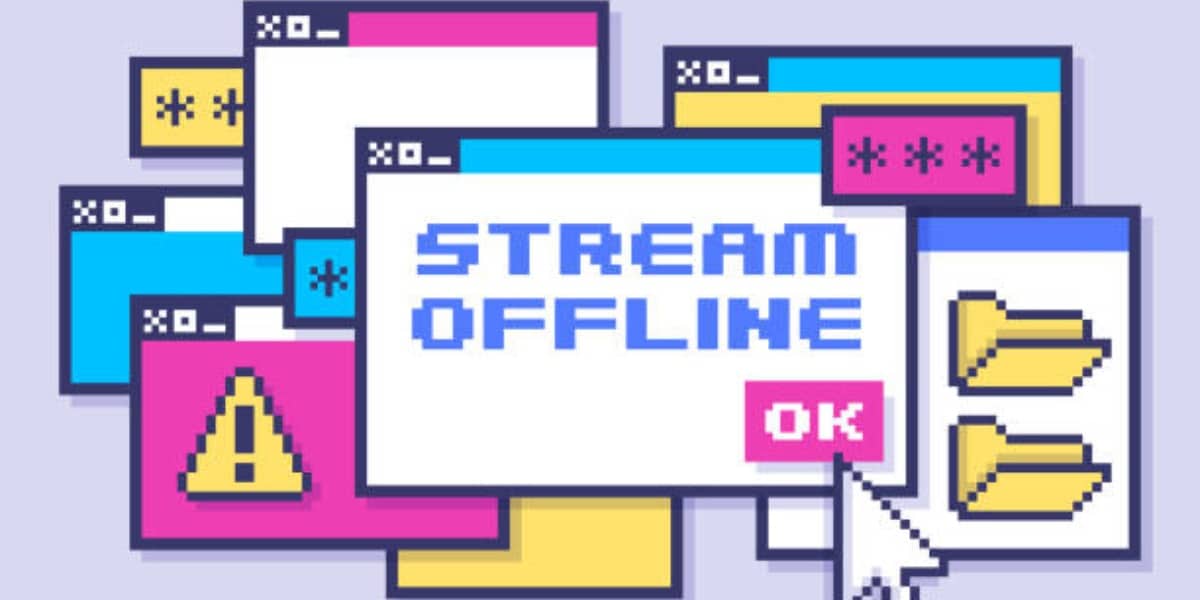
05 Sep 10 Fixes for Can’t Connect to Internet Windows 11 Issue
Introduction
Dealing with a can’t connect to internet Windows 11 PC issue can be frustrating, especially when you’re in the middle of something important. Fortunately, there are several fixes you can try to get back online quickly and easily. In this guide, we’ll explore 10 lively and effective solutions to help you troubleshoot and resolve this common problem.
1. Check Your Network Connection
Ensuring a stable network connection is crucial when troubleshooting the can’t connect to internet Windows 11 issue. Start by checking the physical connections of your Wi-Fi or Ethernet cable to ensure they are securely plugged in. Additionally, verify that your router or modem is functioning correctly, as issues with these devices can also disrupt your connection. Once you’ve confirmed the physical connections, restart your PC and network devices to see if that resolves the problem. If the issue persists, consider running the built-in network troubleshooter in Windows 11, which can automatically detect and fix common network issues.
2. Restart Your PC and Router
A common but effective fix for connectivity issues is to restart your PC and router. Sometimes, the network settings or configurations can get disrupted, causing connectivity problems. By restarting both your PC and router, you allow them to reset and reestablish their connection, potentially resolving the issue.
To restart your PC, click on the Start menu, select the Power icon, and choose Restart. For the router, locate the power button or unplug it from the power source, wait a few seconds, and then plug it back in or press the power button to turn it on. After both devices have restarted, check if the internet connectivity issue on Windows 11 has been resolved.
3. Run the Network Troubleshooter
If you encounter the can’t connect to internet Windows 11 issue, you can utilize the built-in network troubleshooter to help diagnose and resolve the problem. To access the network troubleshooter, follow these steps:
- Open Settings by pressing `Windows key + I`.
- Click on “Network & Internet.”
- In the left sidebar, select “Status.”
- Scroll down and click on “Network Troubleshooter.”
- Follow the on-screen instructions to allow Windows to diagnose and potentially fix the issue.
The network troubleshooter can identify common connectivity problems and offer solutions, making it a useful tool for resolving internet connection issues in Windows 11.
4. Update Network Drivers
Outdated or corrupt network drivers can lead to connectivity issues in Windows 11. To update your network drivers, follow these steps:
- Press **Windows + X** and select **Device Manager** from the menu.
- In Device Manager, expand the **Network adapters** section.
- Right-click on your network adapter and select **Update driver**.
- Choose **Search automatically for updated driver software** and follow the on-screen instructions to complete the update process.
After updating the network drivers, restart your PC and check if the can’t connect to internet Windows 11 issue has been resolved. If the problem persists, consider reinstalling the network drivers or seeking further assistance from your device manufacturer or a professional technician.
5. Reset Network Settings
If you’ve exhausted other options trying to resolve the can’t connect to internet Windows 11 issue, resetting your network settings to their default configurations may be a solution. Here’s how to do it:
- Open Settings by pressing `Windows key + I`.
- Click on “Network & Internet.”
- In the left sidebar, select “Status.”
- Scroll down and click on “Network reset.”
- Click on “Reset now” and then confirm your choice.
Bear in mind, resetting your network settings will remove and reinstall all your network adapters and set other networking components back to their original settings. After resetting, restart your computer and check if the internet connectivity issue has been resolved.
6. Check for Windows Updates
Make sure your Windows 11 PC is up to date with the latest updates. Updates often include fixes for known issues, including network connectivity problems.
7. Disable VPN or Proxy
If you’re experiencing the can’t connect to internet Windows 11 issue and use a VPN or proxy server, try disabling it temporarily to see if it’s causing the problem. Here’s how:
- Open the VPN or proxy software.
- Look for an option to disconnect or disable the service.
- Click on the option to disable the VPN or proxy.
- Try accessing the internet again to see if the issue is resolved.
Disabling the VPN or proxy server can help determine if it’s the source of the connectivity problem. If disabling it resolves the issue, you may need to adjust the settings or contact the VPN or proxy service provider for further assistance.
8. Check Firewall Settings
Your firewall settings may be blocking your internet connection. Check your firewall settings and make sure they’re not preventing your PC from accessing the internet.
9. Change DNS Server
If you’re experiencing the can’t connect to internet Windows 11 issue, sometimes changing your DNS server can improve internet connectivity. Here’s how you can do it:
- Right-click on the Start button and select “Network Connections” or open “Settings” and go to “Network & Internet.”
- Click on “Change adapter options.”
- Right-click on your network connection and select “Properties.”
- In the Properties window, select “Internet Protocol Version 4 (TCP/IPv4)” or “Internet Protocol Version 6 (TCP/IPv6)” and click “Properties.”
- In the General tab, select “Use the following DNS server addresses” and enter the preferred and alternate DNS server addresses.
- Click “OK” to save the changes.
Changing your DNS server can sometimes resolve connectivity issues by using a more reliable or faster DNS service.
10. Contact Your Internet Service Provider (ISP)
If none of the above fixes work, it’s possible that the issue is with your internet service provider. Contact your ISP for further assistance and to check if there are any known outages in your area.
Conclusion
Dealing with a can’t connect to internet Windows 11 issue on Windows 11 can be frustrating, but with these 10 fixes, you should be able to troubleshoot and resolve the problem quickly. Remember to try each solution one at a time and test your internet connection after each step to see if the issue is resolved.
About Bytagig
Bytagig is dedicated to providing reliable, full-scale cyber security and IT support for businesses, entrepreneurs, and startups in a variety of industries. Bytagig works both remotely with on-site support in Portland, San Diego, and Boston. Acting as internal IT staff, Bytagig handles employee desktop setup and support, comprehensive IT systems analysis, IT project management, website design, and more.
Share this post:

Sorry, the comment form is closed at this time.