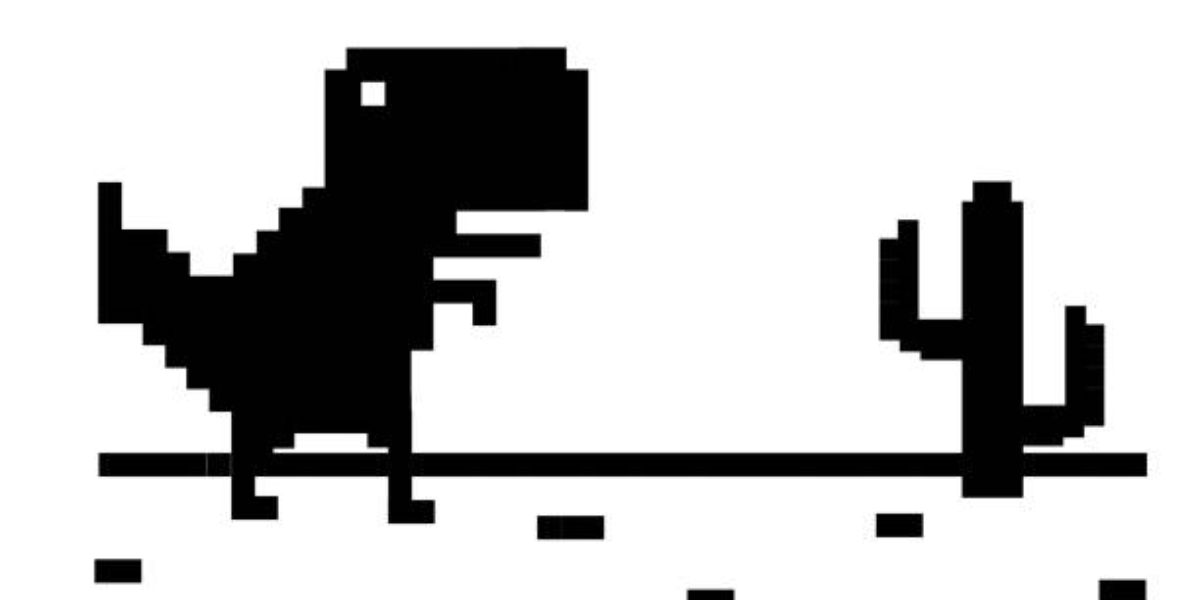
05 Sep 10 Ways IT Professionals Troubleshoot Can t Connect to Internet Windows 11 in Retail Stores
Picture this: it’s a bustling Saturday morning at a popular retail store, customers are swarming in to grab the latest deals, but there’s one major problem— can t connect to internet Windows 11. For any retail store, this spells trouble. From processing transactions to managing inventory and customer data, a reliable internet connection is the backbone of smooth operations. Enter the IT professionals, the unsung heroes who ensure everything runs seamlessly. Here are ten ways they troubleshoot internet connectivity issues on Windows 11 in retail stores, bringing the network back to life.
1. Checking Physical Connections
Before diving into complex solutions for can t connect to internet Windows 11, IT pros start with the basics, especially when dealing with the frustrating issue of “can’t connect to internet Windows 11.” They ensure that all cables and connections are securely plugged in, as a loose Ethernet cable or an unplugged router can often be the simple cause of connectivity issues. This step also includes inspecting the hardware for any visible damage, such as frayed cables or damaged ports, which can interfere with the network connection. By methodically checking these physical components, they can quickly eliminate some of the most common and easily fixable problems, paving the way for more advanced troubleshooting if necessary.
2. Restarting Devices
A classic move in the IT troubleshooting playbook: turning it off and on again. Restarting the computer, router, or modem can often resolve temporary glitches. Windows 11’s improved restart and reset options make this step quick and effective, ensuring devices reboot cleanly.
3. Network Diagnostics Tool
Windows 11 comes equipped with a built-in Network Troubleshooter, an essential tool for resolving the issue when users can t connect to internet Windows 11. IT professionals rely on this tool to automatically detect and resolve common network problems efficiently. By navigating to Settings > Network & Internet > Status and running the Network Troubleshooter, they can swiftly identify a range of issues, from DNS server problems to network adapter malfunctions. This tool provides detailed diagnostics and suggested fixes, allowing IT experts to implement solutions quickly. The Network Troubleshooter streamlines the process, reducing the need for manual troubleshooting steps and helping to restore internet connectivity with minimal downtime. This automated solution is crucial for maintaining smooth network operations in any environment.
4. Checking IP Configuration
IP configuration issues can often disrupt internet connectivity. IT experts use the Command Prompt to release and renew the IP address. By typing `ipconfig /release` followed by `ipconfig /renew`, they can refresh the device’s IP settings, potentially resolving conflicts that prevent internet access.
5. DNS Cache Flush
Sometimes, outdated or corrupted DNS cache entries can cause connectivity problems. Flushing the DNS cache can help. IT pros use the Command Prompt, entering `ipconfig /flushdns` to clear the cache and force the system to update its DNS information. This step can resolve can t connect to internet Windows 11 issues related to website accessibility.
6. Updating Network Drivers
Outdated or faulty network drivers can hinder internet connectivity. In Windows 11, IT professionals check for driver updates by going to Device Manager, expanding the Network Adapters section, and right-clicking the relevant adapter to update its driver. This ensures compatibility with the latest network protocols and fixes known issues.
7. Checking Network Settings
Misconfigured network settings can also lead to can t connect to internet Windows 11 woes. IT experts navigate to Settings > Network & Internet > Advanced network settings to review and adjust configurations. They ensure that the computer is set to automatically obtain an IP address and DNS server address, and check for any unnecessary VPN or proxy settings that might be interfering.
8. Firewall and Antivirus Settings
Sometimes, overzealous firewall or antivirus settings can block internet access. IT professionals temporarily disable these security features to determine if they are the cause of the problem. In Windows 11, they access Windows Security, navigate to Firewall & network protection, and turn off the firewall to test connectivity. If the internet works, they adjust the settings to allow the necessary network traffic.
9. Router and Modem Issues
The can t connect to internet Windows 11 problem might not always lie with the computer. IT experts check the router and modem for issues. This includes restarting these devices, checking for firmware updates, and ensuring they are not overloaded with too many connected devices. They also verify that the router’s settings align with the network’s configuration, such as correct SSID and password.
10. Advanced Troubleshooting: Event Viewer and Logs
For more stubborn issues, IT professionals delve into Windows 11’s Event Viewer and network logs. By analyzing these logs, they can pinpoint errors and warnings that provide clues about the root cause of the connectivity problem. This advanced troubleshooting step helps in diagnosing less obvious issues, such as intermittent network drops or hardware failures.
Scenario: Bringing It All Together
Let’s imagine a real-world scenario where an IT professional, Alex, is called to troubleshoot internet issues at a retail store. The store’s point-of-sale systems are down, and customers are getting restless.
Alex begins by checking all physical connections, ensuring that cables are securely plugged in. Finding no issues there, he proceeds to restart the computers and the router. Still no internet. Next, he runs the Network Troubleshooter on Windows 11, which indicates a possible IP configuration problem.
Using the Command Prompt, Alex releases and renews the IP address, but the issue persists. He then flushes the DNS cache, hoping to resolve any outdated entries. No luck. Checking Device Manager, Alex updates the network drivers, thinking this might solve the problem. Still nothing.
Undeterred, Alex reviews the network settings and finds that the DNS server address is manually configured and outdated. He sets it to automatic and tests the connection. Success! The internet is back, but it’s slow.
Alex checks the firewall and antivirus settings, temporarily disabling them to see if they are causing the slowness. The speed improves slightly, confirming his suspicion. He adjusts the security settings to be less restrictive while maintaining protection.
Finally, Alex examines the router and modem. He updates the router’s firmware and reduces the number of connected devices. The internet speed returns to normal, and the store’s systems are fully operational again.
Conclusion
In the fast-paced environment of retail stores, reliable internet connectivity is crucial. IT professionals play a vital role in maintaining this connectivity, using a variety of troubleshooting techniques to identify and resolve can t connect to internet Windows 11 issues. From checking physical connections to advanced diagnostics, their expertise ensures that operations run smoothly, minimizing downtime and enhancing customer satisfaction. So, the next time you find yourself at a store with a downed network, remember the behind-the-scenes heroes who keep the digital world spinning.
About Bytagig
Bytagig is dedicated to providing reliable, full-scale cyber security and IT support for businesses, entrepreneurs, and startups in a variety of industries. Bytagig works both remotely with on-site support in Portland, San Diego, and Boston. Acting as internal IT staff, Bytagig handles employee desktop setup and support, comprehensive IT systems analysis, IT project management, website design, and more.
Share this post:

Sorry, the comment form is closed at this time.