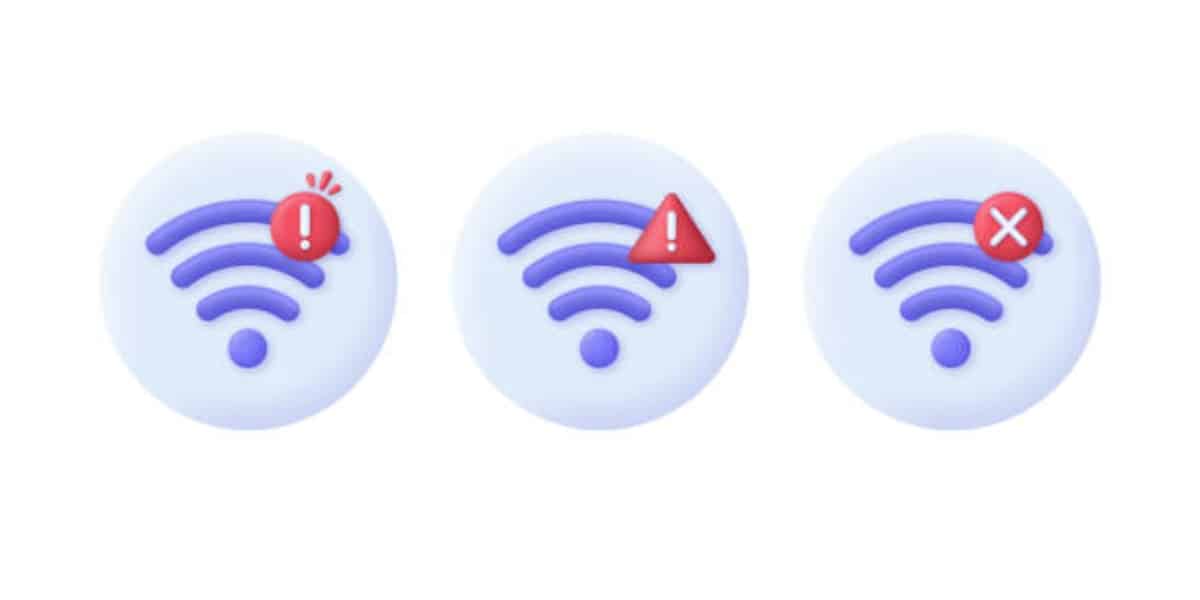
05 Sep 10 Ways Dummies Can Fix Can t Connect to Internet Windows 11 Issues in Restaurants
Imagine it’s a busy Friday night at your favorite restaurant, and the Wi-Fi suddenly stops working. The staff can’t process orders, the music stops streaming, and the payment system grinds to a halt. As the chaos unfolds, someone needs to fix the can t connect to internet Windows 11 issue pronto. But what if the IT professional is nowhere to be found? Don’t worry; even tech novices can tackle this problem with a bit of guidance. Here are ten easy ways for dummies to troubleshoot and fix internet connectivity issues on Windows 11 in a restaurant setting.
1. Check Physical Connections
Before diving into the software settings, start with the basics. Ensure all cables and connections are securely plugged in. This includes checking the Ethernet cable connected to your computer and the router. Sometimes, a loose cable or an unplugged router is the simple cause of the can t connect to internet Windows 11 problem. Don’t forget to inspect the hardware for any visible damage like frayed cables or broken connectors.
2. Restart Devices
When in doubt, restart everything. Begin by rebooting your Windows 11 computer. If that doesn’t work, restart the router and modem. Simply unplug them from the power source, wait for about 30 seconds, and then plug them back in. This classic trick often resolves temporary glitches and can restore internet connectivity.
3. Run the Network Troubleshooter
Windows 11 has a built-in Network Troubleshooter designed to automatically detect and fix common can t connect to internet Windows 11 problems. To use this tool, go to Settings > Network & Internet > Status and click on the Network Troubleshooter. This tool can identify issues ranging from DNS server problems to network adapter malfunctions and provide possible solutions.
4. Check Wi-Fi Settings
Sometimes, the issue is as simple as the Wi-Fi being turned off or disconnected. Click on the Wi-Fi icon in the system tray and ensure that Wi-Fi is turned on and connected to the correct network. If the restaurant has multiple networks, make sure you’re connected to the right one and not a guest network with limited access.
5. Forget and Reconnect to the Network
If you’re still facing the can t connect to internet Windows 11 issue, try forgetting the network and reconnecting. Go to Settings > Network & Internet > Wi-Fi, click on Manage known networks, select the network you’re trying to connect to, and click Forget. Then, reconnect by selecting the network from the Wi-Fi list and entering the password.
6. Update Network Drivers
Outdated or corrupt network drivers can cause connectivity issues. To update them, open Device Manager by right-clicking the Start button and selecting Device Manager. Expand the Network adapters section, right-click your network adapter, and select Update driver. Choose Search automatically for updated driver software and let Windows find and install the latest drivers.
7. Check for Windows Updates
Sometimes, a pending Windows update can interfere with network connectivity. Ensure your Windows 11 system is up to date by going to Settings > Windows Update and clicking on Check for updates. Install any available updates and restart your computer to see if the can t connect to internet Windows 11 issue is resolved.
8. Adjust Firewall and Antivirus Settings
Overly restrictive firewall or antivirus settings can block internet access. Temporarily disable these programs to see if they are causing the issue. In Windows Security, go to Firewall & network protection, and turn off the firewall for the network you’re using. If the internet starts working, adjust the settings to allow necessary network traffic while maintaining security.
9. Reset Network Settings
If the can t connect to internet Windows 11 problem persists, resetting network settings can help. This will remove all network adapters and reset networking components to their default settings. Go to Settings > Network & Internet > Advanced network settings and click on Network reset. Follow the prompts to restart your computer and reset the network settings.
10. Contact Your Internet Service Provider
If none of these steps resolve the can t connect to internet Windows 11 issue, it might be a problem with your internet service provider (ISP). Contact your ISP’s customer support for assistance. They can check for outages in your area, diagnose connection issues from their end, and guide you through additional troubleshooting steps.
Scenario: Bringing It All Together
Let’s paint a picture of how these steps can play out in a real-world scenario. It’s a bustling evening at a trendy restaurant, and the internet suddenly goes down. Emma, a server with little technical know-how, steps up to the plate.
First, she checks the physical connections, ensuring all cables are secure and the router is plugged in. Next, she restarts the computer, router, and modem, hoping a simple reboot will fix the issue. No luck.
Undeterred, Emma runs the Network Troubleshooter by navigating to Settings > Network & Internet > Status. The troubleshooter suggests there might be a problem with the Wi-Fi settings. Emma checks the Wi-Fi icon and sees it’s disconnected. She reconnects to the correct network but still faces the same problem.
Emma decides to forget the network and reconnect by going to Settings > Network & Internet > Wi-Fi and selecting Forget under Manage known networks. She reconnects, but the issue persists.
Next, Emma updates the network drivers through Device Manager, but the problem remains. She checks for pending Windows updates, installs them, and restarts the computer. Still no internet.
Emma then checks the firewall and antivirus settings, temporarily disabling them to see if they are causing the blockage. When this doesn’t work, she resets the network settings through Settings > Network & Internet > Advanced network settings > Network reset. After the reset and a reboot, the internet is back up and running!
Finally, Emma makes a note to contact the ISP if the issue occurs again, just in case it’s a larger problem on their end.
Conclusion
In the dynamic environment of a restaurant, reliable internet connectivity is crucial for seamless operations. Even without extensive technical knowledge, anyone can follow these ten steps to troubleshoot and fix the “can’t connect to internet Windows 11” issue. From checking physical connections to resetting network settings, these straightforward methods empower even the most tech-averse individuals to restore connectivity and keep the restaurant running smoothly. So the next time you find yourself in a connectivity crisis, remember these simple steps to resolve can t connect to internet Windows 11 and tackle the problem head-on!
About Bytagig
Bytagig is dedicated to providing reliable, full-scale cyber security and IT support for businesses, entrepreneurs, and startups in a variety of industries. Bytagig works both remotely with on-site support in Portland, San Diego, and Boston. Acting as internal IT staff, Bytagig handles employee desktop setup and support, comprehensive IT systems analysis, IT project management, website design, and more.
Share this post:

Sorry, the comment form is closed at this time.