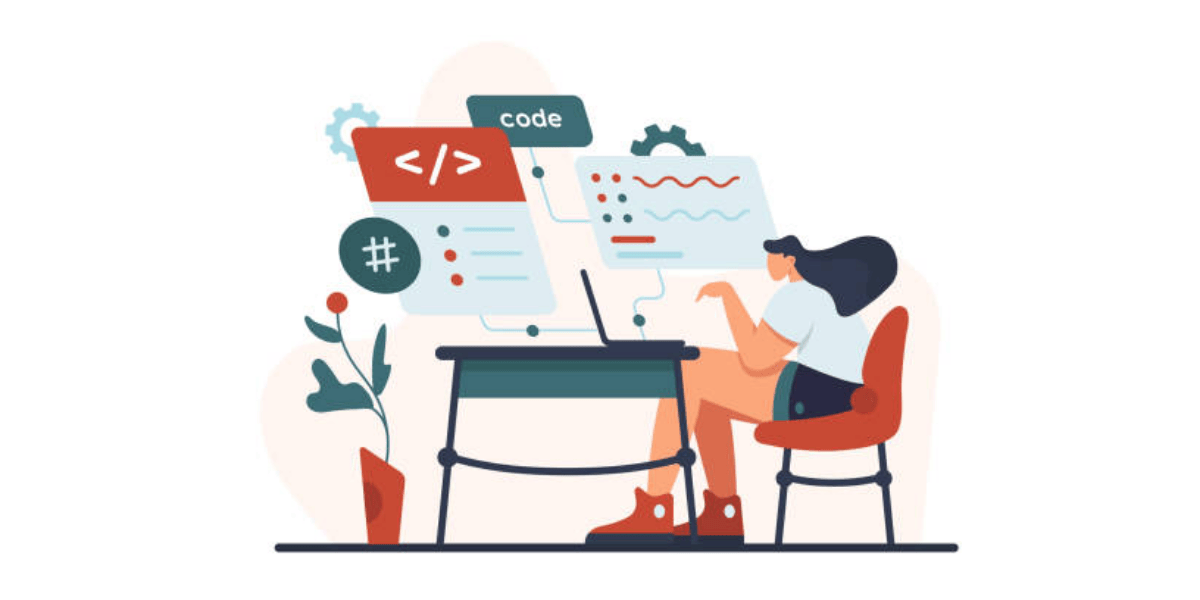
17 Sep 10 Troubleshooting Steps to Resolve “Microsoft Cannot Connect to the Server” Issues
Picture this: you’re about to dive into a crucial project, and suddenly, you hit a wall—Microsoft cannot connect to the server. Panic sets in, but don’t worry! This guide will walk you through ten practical troubleshooting steps to get you back on track.
1. Check Your Internet Connection
First things first—ensure your internet connection is working. It might sound basic, but sometimes the simplest issues cause the biggest headaches. Try opening a web page or streaming a video to confirm your internet is up and running. If there’s a Microsoft cannot connect to the server problem, restarting your router or modem might do the trick.
2. Restart Your Device to
A classic move but surprisingly effective. Restarting your computer can resolve many temporary glitches, including connectivity issues. This helps clear out any minor software hiccups that might be preventing your Microsoft applications from connecting to the server.
3. Verify Server Status
Before diving deeper into the Microsoft cannot connect to the server issue, check if the issue is on Microsoft’s end. Services like Office 365 or Azure sometimes experience outages. Visit the Microsoft Service Health Dashboard or sites like Downdetector to see if there are widespread problems. If there’s an outage, all you can do is wait for Microsoft to resolve it.
4. Update Your Software
Outdated software can often lead to the “Microsoft cannot connect to the server” problem. Ensure your operating system, Microsoft applications, and any relevant drivers are up-to-date. Microsoft frequently releases updates to fix bugs and improve connectivity, so keeping everything current is crucial.
5. Check Firewall and Antivirus Settings
Firewalls and antivirus programs are vital for security but can sometimes block legitimate connections. Temporarily disable these programs to see if they’re causing the issue. If the connection works with them disabled, you’ll need to adjust their settings to allow traffic from Microsoft applications and resolve Microsoft cannot connect to the server issue.
6. Run Network Troubleshooter
Windows has a built-in network troubleshooter that can diagnose and fix common network problems. To use it, go to Settings > Network & Internet > Status > Network troubleshooter. Follow the prompts, and it will attempt to identify and resolve any connectivity issues.
7. Flush DNS Cache
A corrupted DNS cache can cause Microsoft cannot connect to the server issues. Flushing the DNS cache can help resolve this. Open Command Prompt (Admin) and type `ipconfig /flushdns`, then press Enter. This command clears the cache, which can resolve many connection problems.
8. Check DNS Settings
Incorrect DNS settings can lead to server connection issues. Ensure your DNS settings are correct by using Google’s public DNS (8.8.8.8 and 8.8.4.4) or another reliable service. You can change these settings in your network adapter properties.
9. Test Network Connection on Another Device
Testing the connection on another device can help determine if the issue is with your computer or the network. If another device can connect to the server without problems, the Microsoft cannot connect to the server issue likely lies within your computer’s settings or software.
10. Contact IT Support
If all else fails, contacting your IT support team is the best course of action. They can provide advanced troubleshooting and pinpoint specific issues that might be affecting your connection. Having a professional look into the problem ensures that it gets resolved efficiently and correctly.
Deep Dive into Solutions
Let’s take a closer look at why these steps are effective and how to implement them in more detail.
Step 1: Check Your Internet Connection
A stable internet connection is foundational for accessing servers. Unplugging your router for 30 seconds and plugging it back in can resolve many connectivity issues. If you’re using Wi-Fi, try switching to a wired connection for more stability.
Step 2: Restart Your Device
Restarting your device resets the system and clears temporary files that might be causing issues. Ensure you save your work before restarting to avoid data loss.
Step 3: Verify Server Status
Microsoft’s Service Health Dashboard provides real-time updates on the status of their services. If there’s an outage, it will be highlighted here, saving you from unnecessary troubleshooting on your end.
Step 4: Update Your Software
Regular updates are essential. Go to Settings > Update & Security > Windows Update to check for updates on Windows. For Microsoft Office, open any Office app, go to File > Account > Update Options > Update Now.
Step 5: Check Firewall and Antivirus Settings
Firewalls can block necessary connections and cause Microsoft cannot connect to the server issue. To modify settings, go to Control Panel > System and Security > Windows Defender Firewall > Allow an app or feature through Windows Defender Firewall. Add your Microsoft applications to the list.
Step 6: Run Network Troubleshooter
The network troubleshooter runs diagnostics and applies fixes automatically. It’s a quick and user-friendly way to address network issues without deep technical knowledge.
Step 7: Flush DNS Cache
Flushing the DNS cache resolves issues related to IP address conflicts or outdated entries. The command prompt method is straightforward: type `cmd` in the search bar, right-click Command Prompt, select Run as Administrator, and enter `ipconfig /flushdns`.
Step 8: Check DNS Settings
DNS settings direct your internet traffic. Changing them to a reliable public DNS can improve connection speed and reliability. Access network settings via Control Panel > Network and Sharing Center > Change adapter settings. Right-click your connection, select Properties, and adjust the DNS settings.
Step 9: Test Network Connection on Another Device
Testing another device can isolate the issue. If another device connects without issues, focus on troubleshooting your original device. If the second device also has problems, investigate your network hardware.
Step 10: Contact IT Support
Professional IT support can provide solutions tailored to your specific setup. They can perform in-depth diagnostics and configurations that go beyond basic troubleshooting steps.
Prevention Tips
Prevention is better than cure. Here are some tips to prevent future “Microsoft cannot connect to the server” issues:
– Regularly Update Software: Keep all your software updated to the latest versions to avoid bugs and connectivity issues.
– Monitor Network Health: Use tools to monitor your network’s performance and health, ensuring you catch issues early.
– Educate Users: Training users to recognize and report connectivity issues promptly can lead to quicker resolutions.
Conclusion
Encountering the “Microsoft cannot connect to the server” issue can be frustrating, but with these ten troubleshooting steps, you can quickly identify and resolve the problem. From checking your internet connection to contacting IT support, each step offers a practical solution to get you back online. Regular maintenance and proactive monitoring can prevent many Microsoft cannot connect to the server issues, ensuring a smoother, more productive experience with Microsoft applications. Happy troubleshooting!
About Bytagig
Bytagig is dedicated to providing reliable, full-scale cyber security and IT support for businesses, entrepreneurs, and startups in a variety of industries. Bytagig works both remotely with on-site support in Portland, San Diego, and Boston. Acting as internal IT staff, Bytagig handles employee desktop setup and support, comprehensive IT systems analysis, IT project management, website design, and more.
Share this post:

Sorry, the comment form is closed at this time.