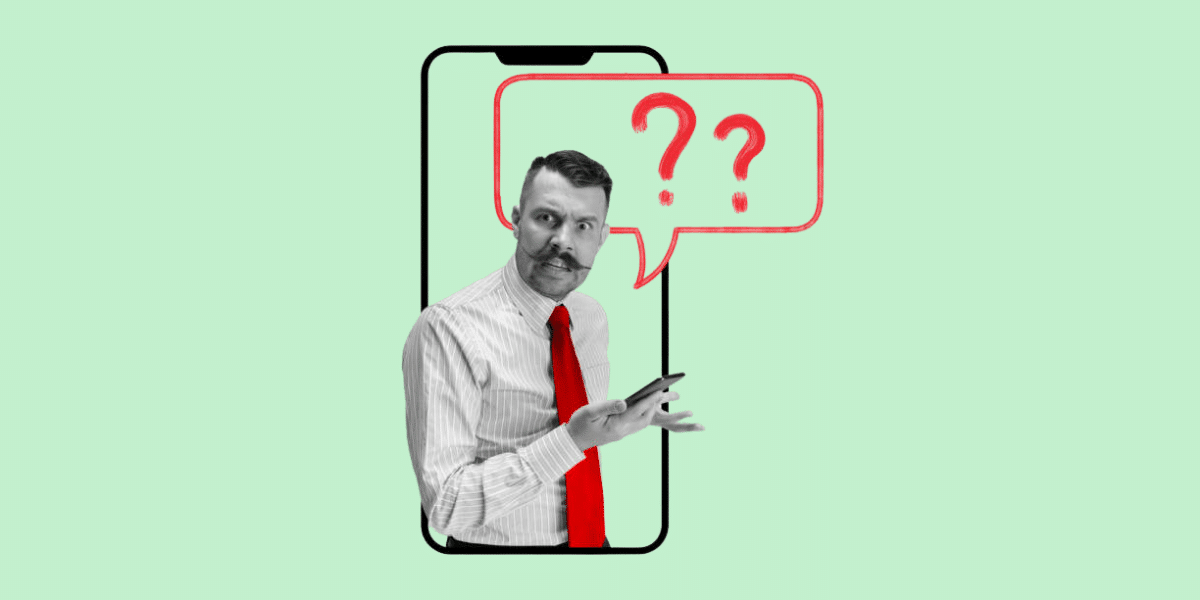
15 Oct 10 Security Measures to Prevent the “My Phone Cannot Detect WiFi Network While Others Can” Issue
We’ve all been there: you pull out your phone, ready to connect to WiFi, but your device stubbornly refuses to detect the network, while everyone else around you is happily connected. This frustrating my phone cannot detect WiFi network while others can scenario can be caused by a variety of issues, ranging from simple configuration problems to security concerns. Here are ten effective security measures to prevent and resolve this issue, ensuring your phone stays connected when it matters most.
1. Keep Your Phone’s Software Updated
Regular software updates are crucial for maintaining security and functionality. Manufacturers release updates to fix bugs, improve performance, and enhance security. An outdated operating system might not support the latest WiFi protocols, leading to my phone cannot detect WiFi network while others can issues.
How to Update Your Phone
– Android: Go to **Settings > System > Software Update**.
– iOS: Go to **Settings > General > Software Update**.
Ensure your phone is running the latest version of its operating system to avoid compatibility issues.
2. Restart Your Phone and Router
Sometimes, a simple restart can resolve connectivity issues. Restarting your phone and router can clear temporary glitches that might be causing the problem.
How to Restart
– Phone: Hold down the power button and select **Restart**.
– Router: Unplug it, wait 30 seconds, then plug it back in.
This refreshes the connection and can often fix the issue without further troubleshooting.
3. Forget and Reconnect to the WiFi Network
Forgetting and reconnecting to the WiFi network can resolve my phone cannot detect WiFi network while others can issues. This process removes any corrupt settings and allows you to start fresh.
How to Forget and Reconnect
– Android: Go to **Settings > Network & Internet > WiFi**. Select the network, tap **Forget**, then reconnect.
– iOS: Go to **Settings > WiFi**. Tap the info icon next to the network, select **Forget This Network**, then reconnect.
4. Check WiFi Network Settings
Ensure that your WiFi network settings are correct. Sometimes, network visibility might be limited to certain devices or a specific frequency band.
Steps to Check
– Access your router’s settings via a web browser (usually by typing 192.168.1.1 or 192.168.0.1).
– Log in with your admin credentials.
– Ensure your network is set to broadcast on both 2.4 GHz and 5 GHz bands, as some phones may not detect one of the bands.
5. Enable MAC Address Filtering
MAC address filtering allows you to control which devices can connect to your network. Ensure your phone’s MAC address is allowed.
How to Find Your Phone’s MAC Address
– Android: Go to **Settings > About Phone > Status > WiFi MAC Address**.
– iOS: Go to **Settings > General > About** and look for the WiFi address.
Add this address to your router’s allowed list in the MAC filtering settings.
6. Update Router Firmware
Router firmware updates can improve performance and security. An outdated router might cause compatibility issues with your phone.
How to Update Firmware
– Access your router’s settings.
– Look for a **Firmware Update** or **Router Update** section.
– Follow the instructions to download and install the latest firmware.
7. Disable WiFi Power Saving Mode
Some phones have a power-saving mode that can interfere with WiFi connectivity. Disabling this feature can help maintain a stable connection and resolve and prevent my phone cannot detect WiFi network while others can issue.
How to Disable
– Android: Go to **Settings > Battery > Battery Saver** and turn it off.
– iOS: Go to **Settings > Battery > Low Power Mode** and turn it off.
8. Check for Interference
Electronic devices, walls, and other obstacles can interfere with WiFi signals. Ensure your router is placed in an optimal location, away from potential sources of interference.
Optimal Router Placement Tips
– Place your router in a central location.
– Keep it elevated off the ground.
– Avoid placing it near other electronic devices, thick walls, or metal objects.
9. Use a Strong WiFi Password
Using a strong, unique password for your WiFi network enhances security and prevents unauthorized access. Weak passwords can lead to network congestion and my phone cannot detect WiFi network while others can issues.
How to Set a Strong Password
– Access your router’s settings.
– Navigate to the WiFi security settings.
– Choose a complex password with a mix of letters, numbers, and symbols.
10. Reset Network Settings
Resetting network settings on your phone can resolve persistent connectivity issues by restoring default network configurations.
How to Reset Network Settings
– Android: Go to **Settings > System > Reset Options > Reset WiFi, Mobile & Bluetooth**.
– iOS: Go to **Settings > General > Reset > Reset Network Settings**.
This will remove all saved networks and reset all network settings, so you’ll need to reconnect to your WiFi network afterward.
Deep Dive: Understanding Security Measures
To better understand why these measures are important, let’s delve deeper into how each one helps prevent and resolve the issue of your phone not detecting WiFi networks.
Regular Software Updates
Keeping your phone’s software updated ensures compatibility with the latest WiFi protocols and security standards. Manufacturers frequently release updates to address bugs and vulnerabilities, so staying current is crucial for maintaining connectivity and security.
Restarting Devices
Restarting your phone and router clears temporary system glitches and refreshes network connections. This simple step can resolve minor software or hardware issues that might be causing my phone cannot detect WiFi network while others can problems.
Forgetting and Reconnecting
Forgetting a network and reconnecting allows your phone to establish a new connection with the WiFi network. This process removes any corrupt network settings that might be causing detection and my phone cannot detect WiFi network while others can issues.
Network Settings
Ensuring your network settings are correct is essential for maintaining connectivity. Incorrect settings, such as limiting network visibility or restricting frequency bands, can prevent your phone from detecting the network.
MAC Address Filtering
MAC address filtering enhances network security by allowing only specific devices to connect. Ensuring your phone’s MAC address is on the allowed list can prevent it from being blocked from the network.
Firmware Updates
Updating your router’s firmware ensures it runs the latest software, which can include performance improvements and security patches. An updated router is less likely to experience compatibility issues with modern devices.
WiFi Power Saving Mode
Disabling WiFi power-saving mode on your phone ensures it maintains a stable connection. Power-saving features can reduce WiFi performance to conserve battery, leading to my phone cannot detect WiFi network while others can issues.
Interference Management
Optimizing your router’s placement minimizes signal interference from other electronic devices and physical obstacles. A clear signal path improves network reliability and range.
Strong WiFi Password
A strong, unique WiFi password prevents unauthorized access, which can cause network congestion and connectivity issues. Securing your network ensures that only authorized devices can connect.
Network Settings Reset
Resetting network settings on your phone clears all network-related configurations and restores them to default. This process resolves persistent issues by eliminating corrupt or incorrect settings.
Conclusion
Experiencing the “my phone cannot detect WiFi network while others can” issue can be frustrating, but with these ten security measures, you can prevent and resolve it effectively. By keeping your phone’s software updated, configuring your network settings correctly, and implementing robust security practices, you can ensure a reliable and secure WiFi connection and prevent my phone cannot detect WiFi network while others can issue. Happy browsing!
About Bytagig
Bytagig is dedicated to providing reliable, full-scale cyber security and IT support for businesses, entrepreneurs, and startups in a variety of industries. Bytagig works both remotely with on-site support in Portland, San Diego, and Boston. Acting as internal IT staff, Bytagig handles employee desktop setup and support, comprehensive IT systems analysis, IT project management, website design, and more.
Share this post:


Sorry, the comment form is closed at this time.