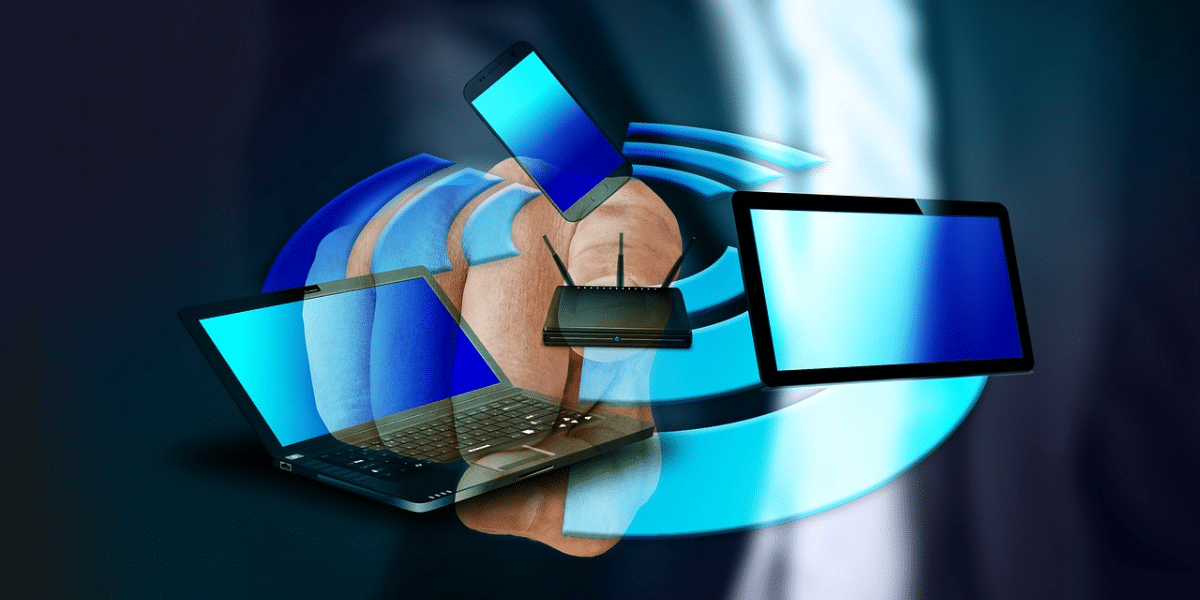
14 Jan 10 Prevention Tips for When Your Computer Not Picking Up WiFi
Dealing with a computer not picking up WiFi can be frustrating, especially when you need a reliable internet connection for work, school, or everyday tasks. Whether it’s a minor glitch or a more complex issue, there are several steps you can take to prevent your computer from struggling to connect in the future. By following these 10 prevention tips, you can ensure your computer stays connected to WiFi without interruptions.
1. Ensure the WiFi Adapter is Enabled
One of the most common reasons for a computer not picking up WiFi is a disabled WiFi adapter. This issue can occur accidentally, through system changes, or even during troubleshooting. While your computer might still display the WiFi icon, a disabled adapter means it won’t detect any available networks. This can be frustrating when you’re trying to connect and nothing shows up.
To resolve this, check your WiFi adapter settings. On Windows, navigate to *Settings > Network & Internet > WiFi* to ensure the adapter is enabled. On Mac, click the WiFi icon in the menu bar to confirm it’s active.
Prevention: Regularly check your WiFi adapter settings to make sure it’s enabled. On Windows, go to *Settings > Network & Internet > WiFi* and ensure the adapter is turned on. For Mac, click the WiFi icon and confirm that the connection is active.
2. Keep Your Drivers Up to Date
Outdated or corrupted network drivers are one of the main culprits behind a computer not picking up WiFi. Your computer needs up-to-date drivers to communicate with your router effectively.
Prevention: Set your system to automatically update drivers, or manually check for updates. On Windows, go to *Device Manager*, locate your WiFi adapter, right-click, and choose “Update Driver.” For Mac, ensure you’re running the latest macOS version, which includes updated drivers.
3. Move Closer to the Router
If your computer not picking up WiFi, the problem could be weak signal strength. The farther you are from the router, the weaker the signal, which can cause intermittent or failed connections.
Prevention: Ensure your computer is within a reasonable distance from the router. Remove obstacles like walls, furniture, or large appliances that may interfere with the signal. If you’re consistently experiencing weak signals, consider using a WiFi extender or mesh system to boost coverage.
4. Check Airplane Mode is Disabled
Airplane mode disables all wireless connections, including WiFi. If this mode is accidentally enabled, your computer won’t be able to pick up WiFi.
Prevention: Regularly check if airplane mode is enabled on your computer. On Windows, go to *Settings > Network & Internet > Airplane Mode* and make sure it’s turned off. For Mac, check the WiFi icon on the menu bar.
5. Reset Network Settings if Needed
Incorrect network configurations, such as static IP addresses or DNS errors, can cause computer not picking up WiFi. Resetting your network settings can help clear these issues.
Prevention: On Windows, go to *Settings > Network & Internet > Status > Network Reset* to restore default settings. For Mac, remove the WiFi network and reconnect with proper settings.
6. Minimize Interference from Other Devices
Other electronic devices, such as cordless phones, Bluetooth devices, or even microwaves, can interfere with WiFi signals, causing your computer not to pick up WiFi.
Prevention: Keep your router away from devices that emit radio waves. If possible, switch to a less crowded WiFi channel or upgrade to a dual-band router that supports both 2.4 GHz and 5 GHz frequencies.
7. Secure Your Network with a Strong Password
An unsecured WiFi network is vulnerable to unauthorized access. If someone else connects to your network, it can interfere with your computer’s ability to pick up WiFi.
Prevention: Ensure your WiFi network has a strong, unique password. Access your router’s admin settings to change the password and enable WPA3 encryption for enhanced security.
8. Check Router Firmware for Updates
Outdated router firmware can also cause WiFi connection issues. Router manufacturers often release updates that fix bugs and improve performance, ensuring your devices stay connected.
Prevention: Log into your router’s admin panel and check for firmware updates. Follow the manufacturer’s instructions to apply any necessary updates.
9. Regularly Restart Your Router
Network glitches or temporary issues can cause your computer not to pick up WiFi. Restarting your router can often resolve these problems.
Prevention: Make it a habit to restart your router periodically—every few weeks or whenever you notice connection problems. Unplug the router for about 30 seconds, then plug it back in to refresh the connection.
10. Use a Wired Connection for Critical Tasks
When your computer is crucial for work or other important activities, relying solely on WiFi might not be the most reliable option. If your computer struggles to maintain a stable connection, consider switching to a wired Ethernet connection.
Prevention: If you experience frequent WiFi issues, using an Ethernet cable can provide a more stable and consistent connection. This is especially useful for activities like video conferencing, large file downloads, or streaming that require high bandwidth.
Why These Tips Matter
A computer not picking up WiFi can lead to unnecessary frustration and downtime, particularly when you’re trying to work, attend virtual meetings, or access important resources. A reliable WiFi connection is essential in today’s digital world, and proactive measures can significantly reduce the likelihood of encountering issues.
By addressing common causes like a disabled WiFi adapter, outdated network drivers, or interference from other devices, you can maintain a smooth and reliable connection. For example, regularly updating your drivers, restarting your router, and ensuring your network is secured with a strong password are all simple yet effective steps to prevent problems.
Each preventive action contributes to a more stable and efficient internet experience. Whether you’re streaming a presentation, downloading large files, or simply browsing the web, eliminating potential issues ensures your computer remains connected.
Ultimately, a well-maintained network empowers you to stay productive and focused, without interruptions caused by a computer not picking up WiFi. By following these preventive tips, you can avoid disruptions and keep your device running efficiently, so you can spend more time accomplishing tasks and less time troubleshooting connection problems. A little effort now saves significant headaches later!
About Bytagig
Bytagig is dedicated to providing reliable, full-scale cyber security and IT support for businesses, entrepreneurs, and startups in a variety of industries. Bytagig works both remotely with on-site support in Portland, San Diego, and Boston. Acting as internal IT staff, Bytagig handles employee desktop setup and support, comprehensive IT systems analysis, IT project management, website design, and more.
Share this post:

Sorry, the comment form is closed at this time.