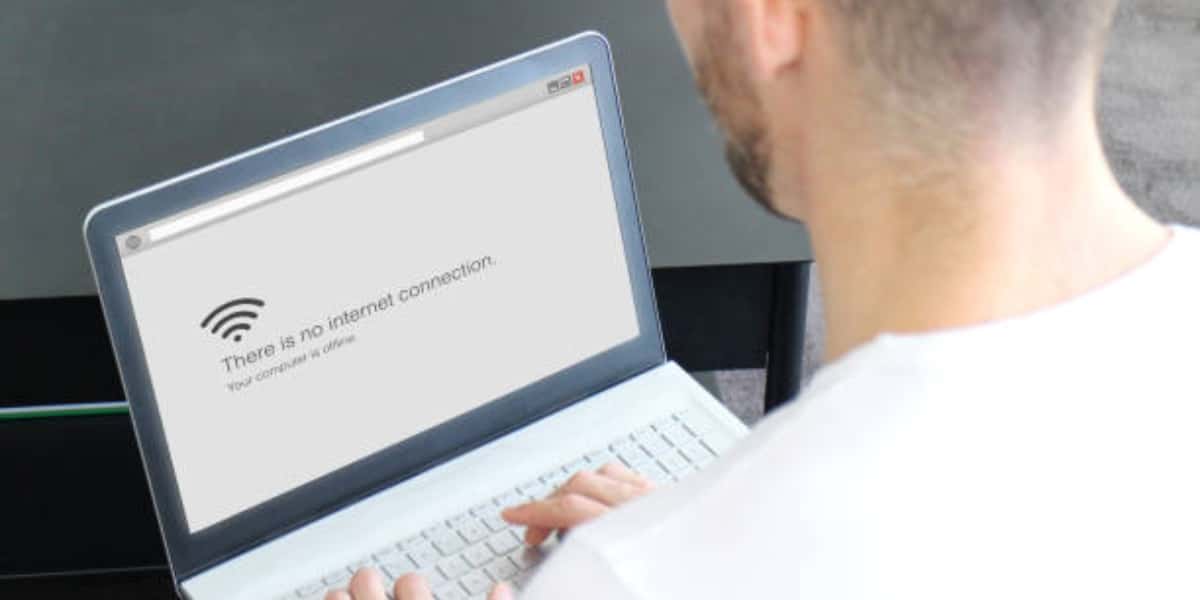
11 Sep 10 Common Causes of Connected with No Internet Access Issues
Have you ever been in a situation where your device shows that it’s connected with no internet access the internet? It’s frustrating, right? This issue, often dubbed connected with no internet access, can occur due to various reasons, ranging from simple settings to more complex network problems. Let’s dive into the top ten common causes of this pesky problem and how to fix them.
1. Incorrect Network Settings
Sometimes, the simplest explanation is indeed the correct one when dealing with the frustrating issue of being connected with no internet access. It’s crucial to check your device’s network settings to ensure they are correct. This includes verifying the IP address, subnet mask, gateway, and DNS server addresses. Incorrect settings in any of these parameters can prevent internet access, even when your device is connected to the network. By double-checking and correcting these settings if necessary, you can often resolve the issue and restore your internet connection. If you’re unsure about the correct settings, you can contact your network administrator or refer to the documentation provided by your ISP or device manufacturer for guidance.
2. Router Issues
If you’re connected with no internet access, your router might be the culprit. A simple restart can often fix temporary glitches. Unplug the router, wait a few seconds, and then plug it back in. If that doesn’t work, check for firmware updates on the manufacturer’s website. Updating the firmware can resolve compatibility issues and improve performance. If the problem persists, consider resetting the router to its default settings. This will erase all custom settings, so be prepared to reconfigure your network. Additionally, ensure that the router’s Dynamic Host Configuration Protocol (DHCP) settings are configured correctly to assign IP addresses to devices. By troubleshooting your router, you can often resolve connectivity issues and restore internet access.
3. ISP Problems
If you’re connected with no internet access, your Internet Service Provider (ISP) could be the culprit. Begin by checking if other devices connected to the same network are experiencing similar problems. If they are, it’s likely an issue with your ISP. Contact your ISP’s customer support for assistance. They can check for outages in your area, diagnose connection issues from their end, and provide guidance on resolving the problem. It’s also a good idea to ask if there are any ongoing maintenance or upgrade activities that could be affecting your internet connection. Sometimes, the issue is on their end, and a quick call to your ISP can get your internet up and running again in no time.
4. DNS Problems
Domain Name System (DNS) issues can prevent your device from translating domain names into IP addresses, making it seem like there’s no internet access. Try using a different DNS server, such as Google’s (8.8.8.8 and 8.8.4.4), to see if that resolves the issue.
5. Firewall and Antivirus Settings
If you’re connected with no internet access, your firewall or antivirus settings might be to blame. These security programs can sometimes be overzealous and block internet access. To troubleshoot, try temporarily disabling these programs and see if the issue resolves. If internet access is restored after disabling them, adjust the settings to allow the necessary network traffic. Look for options related to “allowing” or “whitelisting” connections, and make sure your firewall or antivirus isn’t blocking the specific applications or protocols needed for internet access. It’s important to strike a balance between security and functionality, so ensure your settings are configured to protect your system without unnecessarily blocking legitimate internet traffic.
6. IP Address Conflict
An IP address conflict can occur if two devices on the same network have the same IP address. This can cause connectivity issues. Ensure that your router’s DHCP settings are configured correctly to avoid IP address conflicts.
7. Network Interference
If you’re connected with no internet access, interference from other electronic devices could be to blame. Devices like microwaves or cordless phones emit signals that can disrupt Wi-Fi signals, leading to connectivity issues. To troubleshoot, try moving your router away from these devices and other potential sources of interference. Place your router in a central location, away from walls and obstructions, to ensure optimal signal strength. Additionally, consider using Wi-Fi extenders or repeaters to boost your signal in areas with poor coverage. By minimizing interference and optimizing your router’s placement, you can improve your Wi-Fi signal strength and reduce the likelihood of experiencing connectivity issues.
8. Outdated Network Drivers
Outdated or incompatible network drivers can cause connectivity problems. Update your network drivers to the latest version from the manufacturer’s website to ensure compatibility with the network protocols.
9. Network Hardware Issues
If you’re connected with no internet access, faulty network hardware could be the culprit. Common issues include damaged Ethernet cables or malfunctioning network adapters. To troubleshoot, start by checking your cables for any visible damage or wear. If you find a damaged cable, replace it with a new one. Next, ensure that your network adapter is working correctly. You can do this by checking for any error messages in Device Manager or by trying a different network adapter if available. If the adapter is faulty, consider replacing it to restore internet access. By replacing any faulty network hardware, you can resolve connectivity issues and get back online.
10. Software Conflicts
Sometimes, software conflicts can disrupt internet access. Uninstall recently installed software or perform a system restore to a previous point where internet access was working correctly.
Conclusion
The connected with no internet access issue can indeed be frustrating, but it’s often fixable with some troubleshooting. By understanding the common causes, like incorrect network settings, router issues, or ISP problems, you can take targeted steps to resolve the problem. Start by checking your device’s network settings, restarting your router, and contacting your ISP if needed. Ensure your firewall and antivirus settings aren’t blocking internet access, and check for interference from other devices. If you suspect faulty network hardware, such as damaged cables or a malfunctioning network adapter, replace them to restore internet access. By following these troubleshooting steps and staying patient and persistent, you can resolve the issue and get back to enjoying a seamless internet experience.
About Bytagig
Bytagig is dedicated to providing reliable, full-scale cyber security and IT support for businesses, entrepreneurs, and startups in a variety of industries. Bytagig works both remotely with on-site support in Portland, San Diego, and Boston. Acting as internal IT staff, Bytagig handles employee desktop setup and support, comprehensive IT systems analysis, IT project management, website design, and more.
Share this post:

Sorry, the comment form is closed at this time.