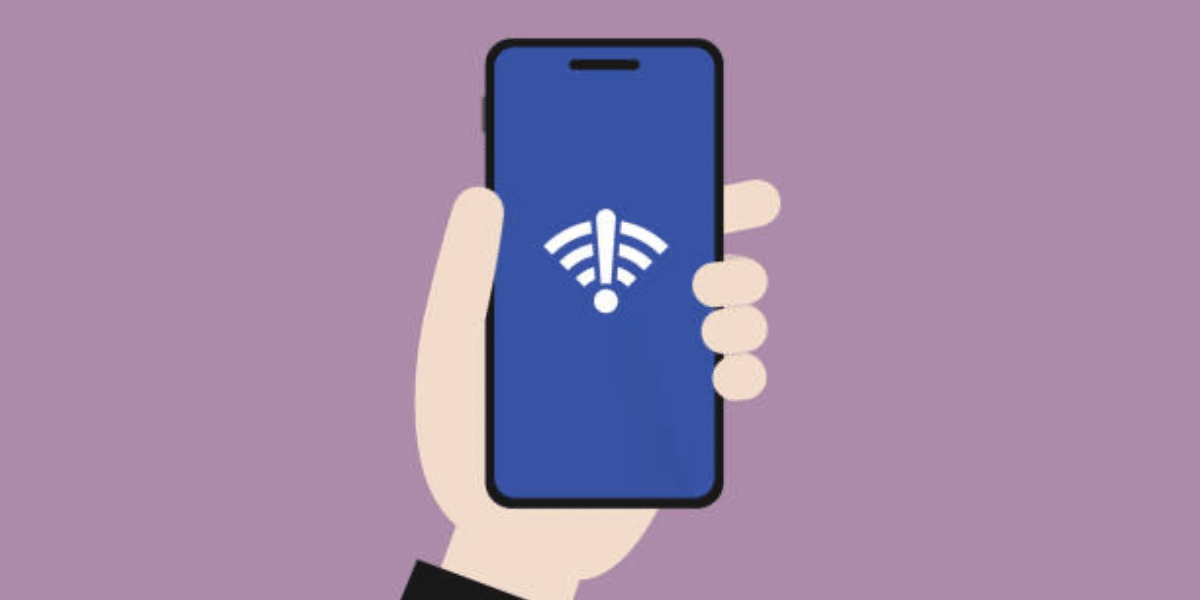
11 Sep 10 Common Fixes by Dummies for Connected with No Internet Access Issue
So, you’re happily connected to your Wi-Fi network, but suddenly, you can’t access the internet? Fret not, fellow dummy! Connected with no internet access is a common issue with simple fixes that even the least tech-savvy among us can handle. Let’s dive into ten easy fixes to get you back online in no time!
1. Restart Your Router
If you’re connected with no internet access, sometimes all it takes is a good old router reboot. It’s a simple yet effective fix that can resolve temporary glitches and restore your internet connection. To do this, simply unplug your router from the power source, count to ten (or more for added drama), and then plug it back in. Give it a minute or two to restart and reconnect to your devices. This process can refresh the router’s settings and clear any minor issues that may be causing the connectivity problem. If this doesn’t solve the issue, you can move on to other troubleshooting steps, but often, a simple reboot is all it takes to get you back online.
2. Check Your Wi-Fi Connection
If you’re connected with no internet access, double-checking that you’re connected to the correct Wi-Fi network is crucial. It might sound silly, but sometimes your device can connect to a different network without internet access. To ensure you’re connected to the right network, go to your device’s Wi-Fi settings and verify the network name (SSID). If it’s incorrect, select the correct network from the list and enter the password if prompted. After reconnecting, check if you have internet access. If not, you may need to troubleshoot further. This simple step can save you time and frustration by ensuring that you’re connected to a network that actually provides internet access.
3. Forget and Reconnect to Wi-Fi
If you’re connected with no internet access, and a router restart hasn’t fixed the issue, try forgetting the Wi-Fi network on your device. To do this on most devices, go to your Wi-Fi settings, find the network you’re connected to, and select “Forget” or “Forget Network.” Then, reconnect to the Wi-Fi network by selecting it from the list and entering the password if prompted. This process refreshes the connection and can resolve any underlying issues that may be causing the connectivity problem. After reconnecting, check if you have internet access. If not, you may need to troubleshoot further, but forgetting and reconnecting to the Wi-Fi network is often an effective fix for this common issue.
4. Check Your Ethernet Cable
If you’re using an Ethernet cable to connect to your router, make sure it’s securely plugged in at both ends. A loose cable can lead to connectivity issues.
5. Restart Your Device
If you’re connected with no internet access, a quick and easy fix to try is restarting your computer or smartphone. Sometimes, simply restarting your device can resolve internet connectivity issues. This process refreshes the network settings and can clear any temporary glitches that may be causing the problem. To restart your computer, simply click on the Start menu, select the Power option, and choose Restart. For smartphones, hold down the power button until the restart option appears, then select Restart. After your device restarts, check if you have internet access. If not, you may need to try other troubleshooting steps, but restarting your device is a good first step in resolving this common connectivity issue.
6. Check for Firmware Updates
Ensure your router’s firmware is up to date. Manufacturers often release updates to fix bugs and improve performance. Check your router’s manual or the manufacturer’s website for instructions on how to update the firmware.
7. Disable and Re-enable Wi-Fi
If you’re connected with no internet access, a simple trick to try is toggling the Wi-Fi off and then back on. This process can reestablish the connection and fix the issue, especially if there’s a minor glitch in the network settings. To do this, go to your device’s Wi-Fi settings and toggle the Wi-Fi option off. Wait a few seconds, then toggle it back on. Your device will then attempt to reconnect to the Wi-Fi network. Check if you have internet access after toggling the Wi-Fi back on. If the issue persists, you may need to try other troubleshooting steps, but toggling the Wi-Fi off and on is a quick and easy fix that can often resolve connectivity issues.
8. Reset Network Settings
If you’re still having trouble, try resetting your device’s network settings. This will erase all saved Wi-Fi networks and VPN settings, so be prepared to reconnect to your Wi-Fi network and reconfigure any VPNs.
9. Check for Interference
If you’re connected with no internet access, electronic devices like microwaves and cordless phones might be causing interference with your Wi-Fi signal. These devices emit signals that can disrupt Wi-Fi signals, leading to connectivity issues. To improve signal strength and reduce interference, try moving your router away from these devices. Place your router in a central location, away from walls and obstructions, to ensure optimal signal distribution. Additionally, consider using Wi-Fi extenders or repeaters to boost your signal in areas with poor coverage. By minimizing interference and optimizing your router’s placement, you can improve your Wi-Fi signal strength and reduce the likelihood of experiencing connectivity issues.
10. Call Your Internet Service Provider (ISP)
If all else fails, it might be time to call in the pros. Contact your ISP’s customer support for assistance. They can check for any outages in your area and help troubleshoot your connection.
Conclusion
Dealing with a connected with no internet access issue can indeed be frustrating, but the solutions don’t have to be complicated. These ten simple fixes can help you get back online quickly and painlessly. Remember, technology can be unpredictable, but with a little patience and persistence, you can conquer any connectivity issue like a pro—no tech genius required!
Start by restarting your router and device, forgetting and reconnecting to the Wi-Fi network, checking for interference from other electronic devices, and updating your router’s firmware. If those steps don’t work, try disabling and re-enabling Wi-Fi, resetting your network settings, and checking for physical damage to your hardware. If all else fails, contacting your Internet Service Provider (ISP) or seeking professional help may be necessary. With these troubleshooting steps, you’ll be back online and browsing in no time!
About Bytagig
Bytagig is dedicated to providing reliable, full-scale cyber security and IT support for businesses, entrepreneurs, and startups in a variety of industries. Bytagig works both remotely with on-site support in Portland, San Diego, and Boston. Acting as internal IT staff, Bytagig handles employee desktop setup and support, comprehensive IT systems analysis, IT project management, website design, and more.
Share this post:

Sorry, the comment form is closed at this time.