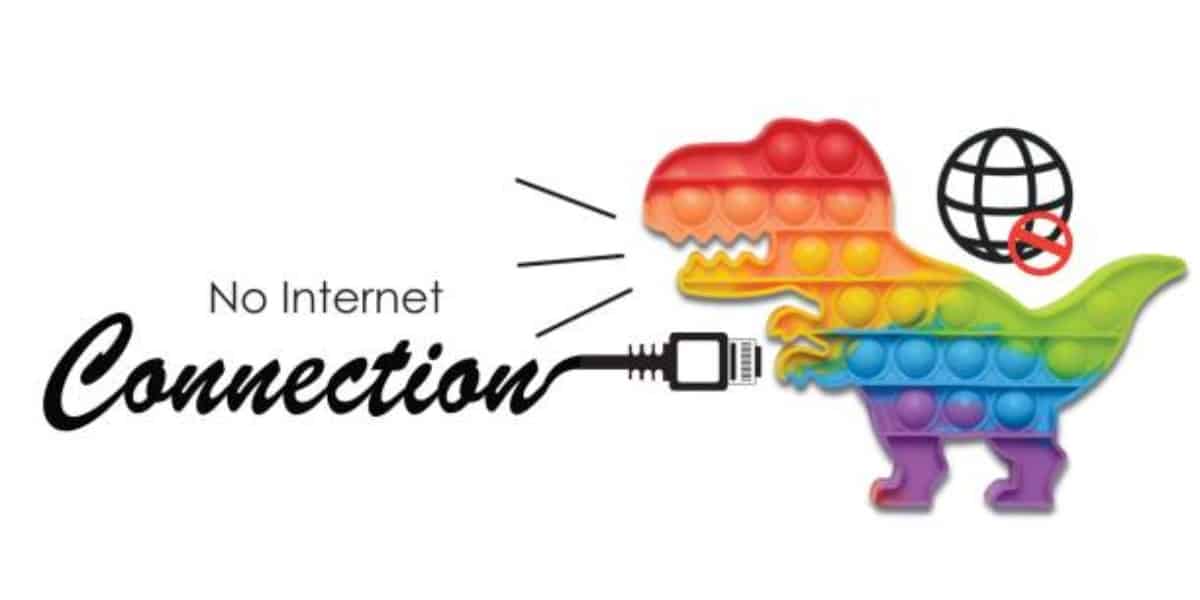
11 Sep 10 Common Fixes by ITs for Wireless Internet Connection Problems
Struggling with your wireless internet connection problems? Fear not! IT experts have a plethora of tricks up their sleeves to tackle these pesky issues. Let’s dive into ten common fixes that IT pros swear by to get your Wi-Fi back on track.
1. Restart Your Router and Modem
When facing wireless internet connection problems, the first step is often the simplest: restart your router and modem. This age-old advice can work wonders by resolving many connectivity issues. To do this, unplug both your router and modem from the power source. Wait for a few seconds, allowing them to fully power down. Then, plug them back in and wait for them to reboot. This process can refresh the network connection, clear any temporary glitches, and re-establish a stable connection to your devices. After the restart, check if your internet connection is restored. If the problem persists, you may need to try other troubleshooting steps, but a simple restart is often all it takes to fix common wireless internet connection issues.
2. Check Your Wi-Fi Signal
When troubleshooting wireless internet connection problems, signal strength is a critical factor. If you’re experiencing weak or intermittent signals, consider moving closer to the router. Physical obstructions such as walls, furniture, or appliances can block or weaken Wi-Fi signals. Try repositioning the router to a more centralized location in your home or office. Elevating the router to a higher position, away from other electronic devices, can also improve signal coverage. Additionally, reducing interference from other wireless devices or networks can help strengthen your Wi-Fi signal. By optimizing the placement of your router and minimizing signal obstructions, you can improve signal strength and potentially resolve wireless internet connection problems.
3. Update Your Router’s Firmware
To resolve wireless internet connection problems, it’s crucial to keep your router’s firmware up to date, much like updating your smartphone or computer. Manufacturers regularly release firmware updates to address bugs, enhance security, and improve overall performance. To update your router’s firmware, visit the manufacturer’s website and locate the firmware download for your router model. Follow the instructions provided by the manufacturer to update the firmware, which typically involve accessing your router’s settings through a web browser. Be sure to follow the update process carefully to avoid any issues. By keeping your router’s firmware current, you can ensure that it operates smoothly and efficiently, minimizing the likelihood of encountering wireless internet connection problems.
4. Check Your Wi-Fi Password
It might sound obvious, but double-checking your Wi-Fi password is always a good idea. Ensure that the password you’re entering is correct, including any uppercase or lowercase letters and special characters.
5. Forget and Reconnect to Wi-Fi Network
When facing wireless internet connection problems, a simple yet effective troubleshooting step is to forget the Wi-Fi network on your device and then reconnect to it. This process can refresh the connection and resolve any underlying issues that may be causing connectivity problems. To do this, go to your device’s Wi-Fi settings, find the network you’re having trouble with, and select the option to forget the network. After forgetting the network, reconnect to it by selecting it from the list of available networks and entering the password if prompted. This simple action can often resolve connection issues and get you back online quickly. If the problem persists, you may need to try other troubleshooting steps, but forgetting and reconnecting to the Wi-Fi network is a good first step.
6. Check for Interference
Other electronic devices or appliances can interfere with your Wi-Fi signal. Keep your router away from devices like microwaves, cordless phones, and Bluetooth devices to minimize interference.
7. Update Network Drivers
When troubleshooting wireless internet connection problems, it’s essential to ensure your network drivers are up to date. Outdated or corrupted network drivers can lead to connectivity issues. To update your network drivers, you can visit the manufacturer’s website of your network adapter and download the latest drivers compatible with your operating system. Alternatively, you can use Windows Update, which often includes driver updates. To do this, go to Settings > Update & Security > Windows Update, and check for updates. If updates are available, Windows will download and install them automatically. Keeping your network drivers up to date can help resolve connectivity issues and ensure your wireless internet connection functions smoothly.
8. Enable MAC Address Filtering
MAC address filtering can add an extra layer of security to your network by only allowing devices with specific MAC addresses to connect. Enable this feature in your router’s settings and add the MAC addresses of your devices.
9. Check for IP Address Conflicts
Encountering wireless internet connection problems due to IP address conflicts can be frustrating but is easily fixable. When two devices on the same network are assigned the same IP address, it can disrupt connectivity. To resolve this, ensure your router’s Dynamic Host Configuration Protocol (DHCP) settings are correctly configured to assign unique IP addresses to each device. Access your router’s settings through a web browser and navigate to the DHCP settings. Here, you can set the DHCP range to allocate a range of IP addresses that don’t overlap with static IP addresses or other devices on the network. By ensuring each device has a unique IP address, you can prevent conflicts and maintain a stable wireless internet connection.
10. Contact Your Internet Service Provider (ISP)
If all else fails, it might be time to call in the professionals. Contact your ISP’s customer support for assistance. They can check for any outages in your area and help troubleshoot your connection.
Conclusion
Encountering wireless internet connection problems can indeed be frustrating, but you can often resolve them with these ten common fixes. Whether it’s a simple restart of your router or updating its firmware, these troubleshooting tips can help you get back online and stay connected. Remember, if you’re ever unsure or need further assistance, don’t hesitate to contact your Internet Service Provider (ISP) or IT support for help. They can provide additional guidance and help you resolve more complex issues. With a little patience and these handy fixes, you can tackle many wireless internet connection problems on your own, ensuring a smoother online experience.
About Bytagig
Bytagig is dedicated to providing reliable, full-scale cyber security and IT support for businesses, entrepreneurs, and startups in a variety of industries. Bytagig works both remotely with on-site support in Portland, San Diego, and Boston. Acting as internal IT staff, Bytagig handles employee desktop setup and support, comprehensive IT systems analysis, IT project management, website design, and more.
Share this post:

Sorry, the comment form is closed at this time.