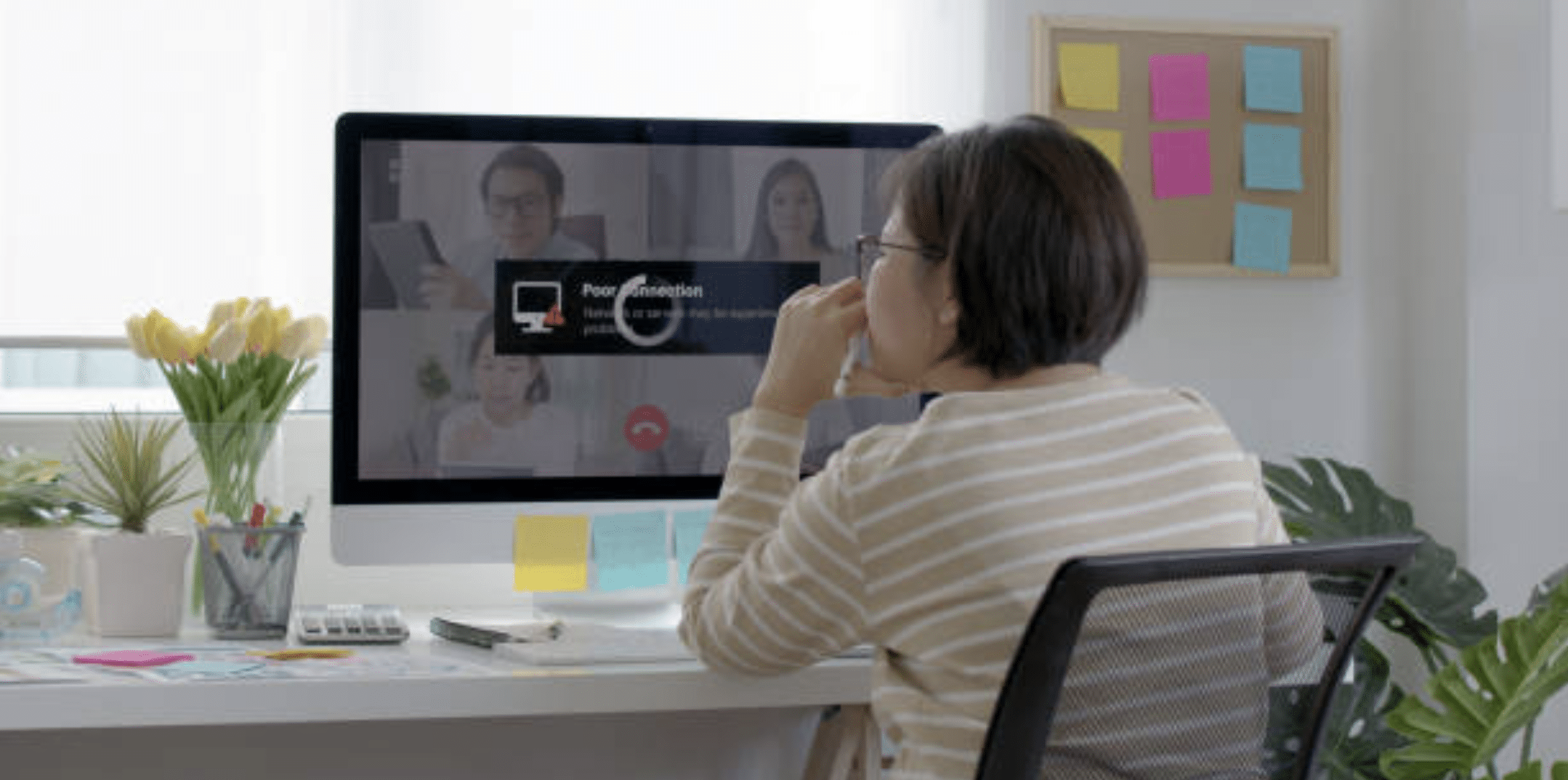
18 Dec 10 Details on How to Connect Internet to PC: Troubleshooting Tips
In today’s world, a reliable internet connection is essential, whether you’re working from home, studying, or just browsing the web. But what happens when your PC just won’t connect to the internet? If you find yourself staring at your screen, wondering how to connect internet to PC, you’re not alone. Connection issues are frustrating, but they’re often fixable with a little know-how. In this article, we’ll walk through 10 key details that could be causing your connection issues and how to resolve them.
1. Check Your Wi-Fi Connection
Before diving into more complex solutions, the first thing to do when you’re asking, how to connect internet to PC, is to check your Wi-Fi connection. It may seem obvious, but sometimes the issue is as simple as being out of range or accidentally disconnecting from your network. Look at the Wi-Fi icon on your taskbar. If it shows you’re disconnected or there’s no signal, try reconnecting by selecting your Wi-Fi network again.
Pro Tip: If you’re connected to a Wi-Fi network but the internet still isn’t working, try restarting your router. This often clears up any temporary issues.
2. Verify Your Router’s Functionality
Your router plays a pivotal role in providing the internet connection to your PC. If you’re struggling with how to connect internet to PC, one of the first things to check is your router. If it’s not working properly, it could be the root cause of your connection issues. Check the status lights on your router; typically, a solid green light indicates everything is fine while blinking or red lights could point to issues.
If you notice a problem with the router, try restarting it by unplugging it for about 30 seconds and then plugging it back in. This simple step can often resolve many connectivity issues.
3. Check Your Ethernet Cable (For Wired Connections)
If you’re using a wired connection, it’s important to check the Ethernet cable. A loose or damaged cable can prevent your PC from connecting to the internet. If you’re wondering how to connect internet to PC, and you’re using a wired connection, inspect the cable for any visible damage, such as frays or bends. Try using a different cable to see if that resolves the issue.
Make sure the cable is securely plugged into both your PC’s Ethernet port and the router. Sometimes a cable might appear plugged in but isn’t making a proper connection.
4. Restart Your PC
It might sound basic, but restarting your PC can resolve many connectivity issues. Computers can get bogged down by background processes, which can interfere with network connections. If you’re stuck wondering how to connect internet to PC, simply rebooting your machine could fix the issue. Restarting refreshes your network settings and might even help you reconnect to your Wi-Fi automatically.
5. Check Network Settings and Configuration
In some cases, incorrect network settings on your PC might be preventing you from connecting to the internet. If you’re still wondering how to connect internet to PC, checking your network settings is a good next step. On Windows, go to the “Network & Internet” settings and ensure that your PC is set to automatically obtain an IP address and DNS server. If you’ve recently made changes to these settings, try reverting them to default to see if that resolves the issue.
For advanced users, you can try running the built-in network troubleshooter on your PC, which can automatically detect and resolve common problems.
6. Disable Airplane Mode
Have you accidentally turned on Airplane Mode? Many people overlook this simple setting, and it can easily cause confusion when trying to connect. When your PC is in Airplane Mode, it disables all wireless communication, including Wi-Fi. If you’re asking how to connect internet to PC, double-check that Airplane Mode is turned off. On most Windows PCs, you can toggle this in the Action Center by clicking on the Wi-Fi icon in the lower right corner.
7. Update Network Drivers
Outdated or corrupted network drivers are often the cause of connection problems. If you’re still asking how to connect internet to PC, it may be time to update your network drivers. These drivers control how your PC communicates with your network hardware, and if they’re outdated, your PC might not be able to properly connect to the internet.
To update drivers, go to Device Manager, find your network adapter, right-click it, and select “Update Driver.” You can also visit your device manufacturer’s website to find the latest driver version. Updating the driver could fix issues that are preventing your PC from connecting to the internet.
8. Check for Interference (For Wi-Fi Connections)
If you’re trying to connect your PC to Wi-Fi, but it’s slow or unreliable, interference could be to blame. Other electronics in your home or office, such as microwaves, baby monitors, or cordless phones, can cause interference with your Wi-Fi signal. This can lead to issues when you’re trying how to connect internet to PC.
Try moving your router to a more central location away from other electronic devices. If you’re still experiencing problems, consider switching to a less crowded Wi-Fi channel or upgrading your router to one that supports newer, faster standards like Wi-Fi 6.
9. Check for Malware or Viruses
Malware or viruses can also cause connectivity issues. If your PC is infected, it could prevent you from accessing the internet or cause intermittent disconnections. If you’re still struggling with how to connect internet to PC, it might be time to scan your computer for malware. Use a trusted antivirus program to perform a full scan and remove any malicious software.
Malware can also alter your network settings, so it’s worth checking that your system hasn’t been compromised in other ways, like having unwanted proxies or DNS servers configured.
10. Contact Your ISP for Help
If you’ve tried all the above solutions and are still having trouble connecting to the internet, the issue might be with your Internet Service Provider (ISP). Sometimes, connectivity problems are caused by service outages or issues on your ISP’s end. Contact your ISP’s customer service team to check if there’s an outage in your area, or if they can help diagnose the issue.
Some ISPs may offer remote diagnostics and can even guide you through fixing the issue step by step. If your modem or router is provided by the ISP, they can also offer troubleshooting support and even send out a technician if necessary.
Conclusion
Whether you’re working from home, streaming videos, or just trying to catch up on emails, a stable internet connection is a must. If you’re still wondering how to connect internet to PC, following these troubleshooting steps should get you back online in no time. From checking your Wi-Fi signal to updating your network drivers, there are plenty of simple solutions to resolve connectivity issues. If all else fails, don’t hesitate to reach out to your ISP for further support. With a little patience and troubleshooting, you’ll be reconnected to the internet and back to doing what you love.
About Bytagig
Bytagig is dedicated to providing reliable, full-scale cyber security and IT support for businesses, entrepreneurs, and startups in a variety of industries. Bytagig works both remotely with on-site support in Portland, San Diego, and Boston. Acting as internal IT staff, Bytagig handles employee desktop setup and support, comprehensive IT systems analysis, IT project management, website design, and more.
Share this post:

Sorry, the comment form is closed at this time.