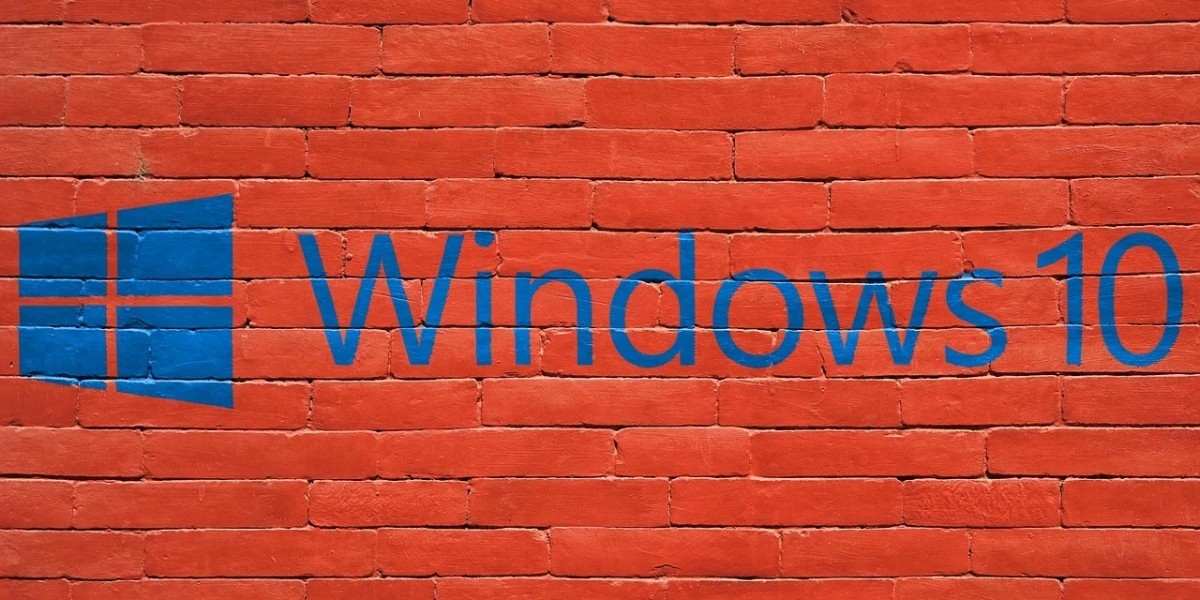
09 Aug 10 Fixes for Windows 10 Not Connecting to Internet: A Troubleshooting Guide by Tech Wizards
Few dilemmas rival the exasperation of encountering the ominous message: Windows 10 not connecting to internet. It’s the ultimate obstruction to conquering the digital realm. Yet, fret not, for the arcane knowledge of tech wizards stands ready to dispel this vexation. Drawing from the annals of digital lore, ten potent incantations emerge to banish this connectivity curse. From the humble troubleshoot to the mystical realms of network settings, each fix promises liberation from the dreaded offline abyss. With steadfast resolve and these mystical remedies, the path to internet enlightenment shall be restored, empowering users to once again traverse the vast expanse of the online world with ease and confidence.
1. Check Your Hardware
If you’re grappling with Windows 10 not connecting to internet, start with the fundamentals. Check that your cables are firmly connected, your router is operational, and your Wi-Fi or Ethernet adapter is activated. Addressing these basics can often resolve connectivity issues swiftly, especially if it’s a matter of a loose connection. By starting with these steps, you’re laying the groundwork for troubleshooting more complex network problems. Once you’ve confirmed these elements are in order, you can move on to more advanced troubleshooting methods if necessary. But always remember, sometimes the solution to tech troubles lies in the simplicity of ensuring everything is properly connected and powered on.
2. Restart Your Devices
Ah, the age-old remedy of turning it off and on again. Restart your computer, modem, and router to refresh their settings and clear any temporary glitches that may be causing the connectivity hiccup.
3. Run the Network Troubleshooter
If you’re experiencing the frustrating issue of Windows 10 not connecting to internet, fret not, as there’s a built-in solution at your fingertips. Windows 10 offers a convenient Network Troubleshooter designed to diagnose and rectify common connectivity problems. To initiate this tool, simply input “troubleshoot” into the search bar, then navigate to “Troubleshoot settings.” From there, select “Internet Connections” and allow the Troubleshooter to guide you through the resolution process step by step. Whether it’s a misconfiguration, driver issue, or other technical hiccup, this feature aims to get your Windows 10 device seamlessly back online.
4. Update Your Network Drivers
Like a well-oiled machine, your network drivers require regular updates to ensure optimal performance. Head over to Device Manager, locate your network adapter, right-click, and select “Update driver.” Choose to search automatically for updated driver software and let Windows work its magic.
5. Flush DNS and Reset TCP/IP
When faced with the frustrating issue of Windows 10 not connecting to internet, it often boils down to corrupted DNS and TCP/IP settings. But fret not, for there’s a remedy! Take charge by opening Command Prompt as an administrator, then execute the following precise commands, one by one, and hit Enter after each:
“`
ipconfig /flushdns
netsh int ip reset
“`
This sequence initiates a cleanup, flushing out the DNS cache and resetting TCP/IP configurations, effectively purging any lingering issues hindering your connection. With this simple yet potent solution, you’ll likely find yourself back online in no time, liberated from the clutches of connectivity woes.
6. Check Your Firewall and Antivirus Settings
Overprotective guardians such as firewalls and antivirus software can sometimes mistake your network connection for a malicious intruder. Double-check their settings to ensure that they’re not inadvertently blocking your internet access.
7. Forget and Reconnect to Wi-Fi Networks
When grappling with the vexing dilemma of Windows 10 not connecting to internet, a simple yet effective troubleshooting step involves resetting your Wi-Fi connection. Navigate to Settings > Network & Internet > Wi-Fi, pinpoint the troublesome network, and opt to “Forget” it. By severing the existing connection, you’re essentially wiping the slate clean. Next, reaffirm your alliance with the network by reconnecting to it. Select the network anew, and if prompted, furnish the requisite password. This process serves as a digital handshake, establishing a fresh and hopefully more stable connection. Often, such minor adjustments can work wonders in restoring the harmonious flow of data, liberating you from the shackles of connectivity woes.
8. Disable IPv6
While IPv6 is the future of internet protocol, some networks and devices may still experience compatibility issues. To disable IPv6, go to Network and Sharing Center, click on your active connection, then Properties > Networking > Internet Protocol Version 6 (TCP/IPv6), and uncheck the box.
9. Check for Windows Updates
In the realm of troubleshooting Windows 10 not connecting to internet woes, staying updated is paramount. Microsoft diligently rolls out patches and enhancements, often addressing network-related bugs to bolster system stability. To ensure you’re harnessing the latest fixes, navigate to Settings > Update & Security > Windows Update, and diligently hit “Check for updates.” This action serves as a digital sentinel, scanning the horizon for any available remedies. By embracing these updates, you’re essentially fortifying your system’s defenses, preempting potential connectivity hiccups. So, whether it’s a minor tweak or a sweeping overhaul, each update contributes to a smoother, more reliable digital experience, empowering you to navigate the online realm with confidence.
10. Perform a System Restore
If all else fails and you find yourself trapped in the labyrinth of connectivity woes, fear not! You can turn back time with the power of System Restore. Go to Control Panel > Recovery > Open System Restore and follow the prompts to restore your system to a previous point in time when your internet connection was working smoothly.
Conclusion
Behold, weary traveler, as I unveil the arsenal of remedies to exorcise the vexing demon of “Windows 10 not connecting to internet.” With these ten formidable solutions at your disposal, fear not the daunting void of digital connectivity woes. From resetting network settings to updating drivers, each incantation holds the power to restore your connection with the online realm. Armed with these troubleshooters’ spells, you shall traverse the virtual landscape unencumbered by the shackles of connectivity issues like Windows 10 not connecting to internet. Embrace the journey with newfound confidence and vigor, for you now possess the knowledge to conquer the vast expanse of the internet, undeterred by the specter of Windows 10’s connectivity maladies.
About Bytagig
Bytagig is dedicated to providing reliable, full-scale cyber security and IT support for businesses, entrepreneurs, and startups in a variety of industries. Bytagig works both remotely with on-site support in Portland, San Diego, and Boston. Acting as internal IT staff, Bytagig handles employee desktop setup and support, comprehensive IT systems analysis, IT project management, website design, and more.
Share this post:

Sorry, the comment form is closed at this time.