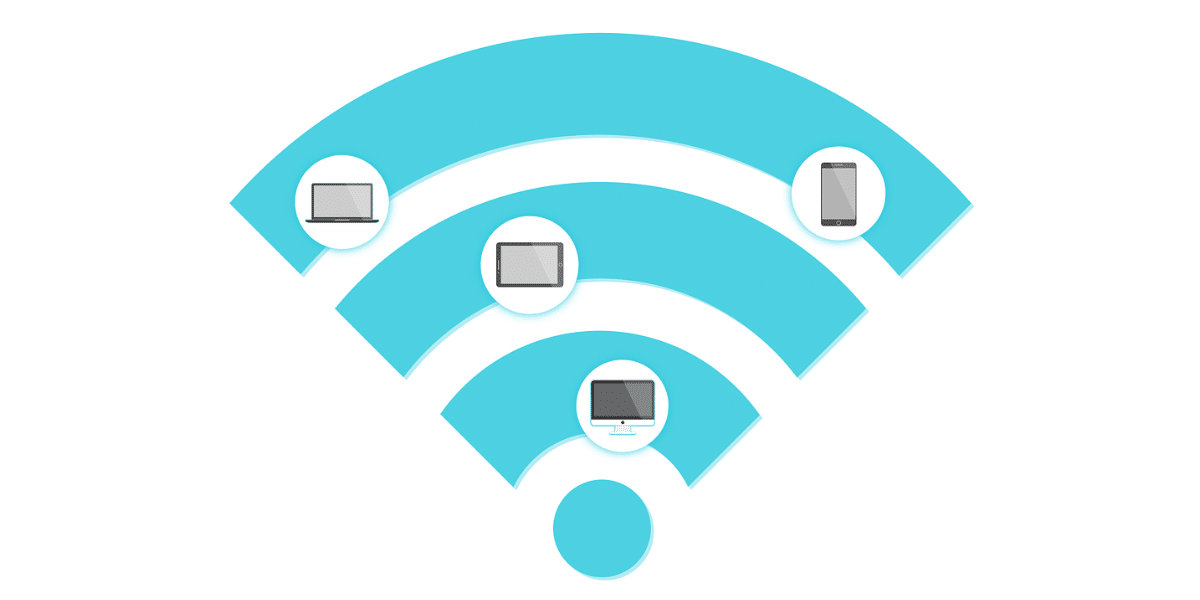
14 Jan 10 Reasons Why Your Computer Not Picking Up WiFi and How to Fix It
A reliable internet connection is essential in today’s digital world, whether you’re working, streaming, or gaming. But few things are as frustrating as dealing with a computer not picking up WiFi. That dreaded moment when your device refuses to connect can disrupt your day and leave you searching for answers.
If you’re struggling with this issue, don’t worry—you’re not alone. Let’s explore ten common reasons why your computer might not be connecting to WiFi and what you can do to fix the problem.
1. WiFi Adapter is Disabled*
One of the most common reasons for a computer not picking up WiFi is a disabled WiFi adapter. This can happen accidentally, or the adapter might have been turned off during troubleshooting or a system update.
Fix: Check your WiFi settings. On Windows, go to *Settings > Network & Internet > WiFi* and ensure the adapter is turned on. On Mac, click the WiFi icon in the menu bar and make sure it’s enabled.
2. Outdated Network Drivers
Your computer’s network drivers are essential for connecting to WiFi. If they’re outdated or corrupted, your device may fail to detect available networks.
Fix: Update your network drivers. On Windows, open *Device Manager*, locate your WiFi adapter under “Network Adapters,” right-click, and choose “Update Driver.” For Mac users, keep your macOS updated, as it includes driver updates.
3. Weak WiFi Signal
Sometimes, the issue isn’t with your computer but with the WiFi signal itself. If you’re too far from the router or there are obstructions like walls or furniture, your computer might struggle to pick up the network.
Fix: Move closer to the router or eliminate obstacles between your device and the router. If distance is an ongoing problem, consider investing in a WiFi extender or mesh system.
4. Airplane Mode is On
If your computer is in airplane mode, it will disable all wireless connections, including WiFi. This could be the culprit behind your computer not picking up WiFi.
Fix: Check your computer’s airplane mode settings. On Windows, go to *Settings > Network & Internet > Airplane Mode* and turn it off. On Mac, ensure that WiFi is enabled in the menu bar.
5. Incorrect WiFi Network Configuration
Sometimes, the problem lies in the network configuration. Incorrect settings, such as static IP addresses or DNS errors, can prevent your computer from connecting to WiFi.
Fix: Reset your network settings. On Windows, go to *Settings > Network & Internet > Status* and select “Network Reset.” On Mac, go to *System Preferences > Network*, remove the problematic network, and reconnect to it.
6. Router Issues
Your router might be the reason for your computer not picking up WiFi. Overloaded routers, outdated firmware, or simple glitches can cause connection problems.
Fix: Restart your router. Unplug it for 30 seconds, then plug it back in. If the problem persists, check for firmware updates or contact your internet service provider.
7. Interference from Other Devices
WiFi operates on specific frequencies, and other devices like cordless phones, Bluetooth speakers, or baby monitors can interfere with the signal. This interference can result in your computer not picking up WiFi.
Fix: Move your router away from other electronic devices that could cause interference. If possible, switch to a less crowded WiFi channel or upgrade to a dual-band router that supports 5 GHz.
8. Incorrect WiFi Password
It might sound simple, but entering the wrong WiFi password is a common reason for connection issues. Even a small typo can leave your computer unable to connect.
Fix: Double-check the password and ensure you’re connecting to the correct network. If you’re unsure of the password, log into your router’s admin panel to find or reset it.
9. Antivirus or Firewall Blocking Connection
Your antivirus software or firewall might mistakenly block your WiFi connection, interpreting it as a potential threat. This can result in your computer not picking up WiFi.
Fix: Temporarily disable your antivirus or firewall to see if it resolves the issue. If it does, add your WiFi network to the trusted list or whitelist in your security software.
10. Hardware Issues with the WiFi Adapter
If you’ve tried everything else and your computer is still not picking up WiFi, there could be a hardware problem with your WiFi adapter. This can happen due to wear and tear, physical damage, or manufacturing defects.
Fix: Test your WiFi adapter by connecting it to another device. If it doesn’t work there either, consider replacing it. For internal adapters, you may need professional assistance to replace or repair the hardware.
Bonus Tips to Avoid WiFi Issues
- Restart Regularly: Restarting your computer and router can resolve many temporary glitches.
- Use a Wired Connection: For critical tasks, use an Ethernet cable to connect directly to the router.
- Check for Network Outages: Sometimes, the problem isn’t on your end but with your internet service provider.
Why These Problems Matter
When your computer is not picking up WiFi, it disrupts productivity, causes frustration, and can even impact work deadlines. These issues often have simple fixes, but ignoring them can lead to more significant problems. Regular maintenance, updates, and awareness of potential pitfalls can save you time and energy.
Final Thoughts
A computer not picking up WiFi can be a real headache, but with the right troubleshooting steps, most issues can be resolved quickly. From checking basic settings like airplane mode and passwords to addressing more complex problems like outdated drivers or hardware malfunctions, there’s a solution for every scenario.
By understanding these ten common causes and their fixes, you’ll be better equipped to handle connection issues and keep your devices running smoothly. When your computer isn’t picking up WiFi, it not only impacts your ability to browse the web but can also affect productivity, whether you’re working remotely, streaming, or collaborating online. A stable internet connection isn’t just about convenience—it’s essential for staying connected in our digital world.
From ensuring that your WiFi adapter is enabled to updating your network drivers and checking for interference from other devices, each step is crucial in ensuring your computer doesn’t struggle to connect. Troubleshooting and addressing these common issues will help you maintain a reliable network and avoid the frustration of a computer not picking up WiFi.
About Bytagig
Bytagig is dedicated to providing reliable, full-scale cyber security and IT support for businesses, entrepreneurs, and startups in a variety of industries. Bytagig works both remotely with on-site support in Portland, San Diego, and Boston. Acting as internal IT staff, Bytagig handles employee desktop setup and support, comprehensive IT systems analysis, IT project management, website design, and more.
Share this post:


Sorry, the comment form is closed at this time.