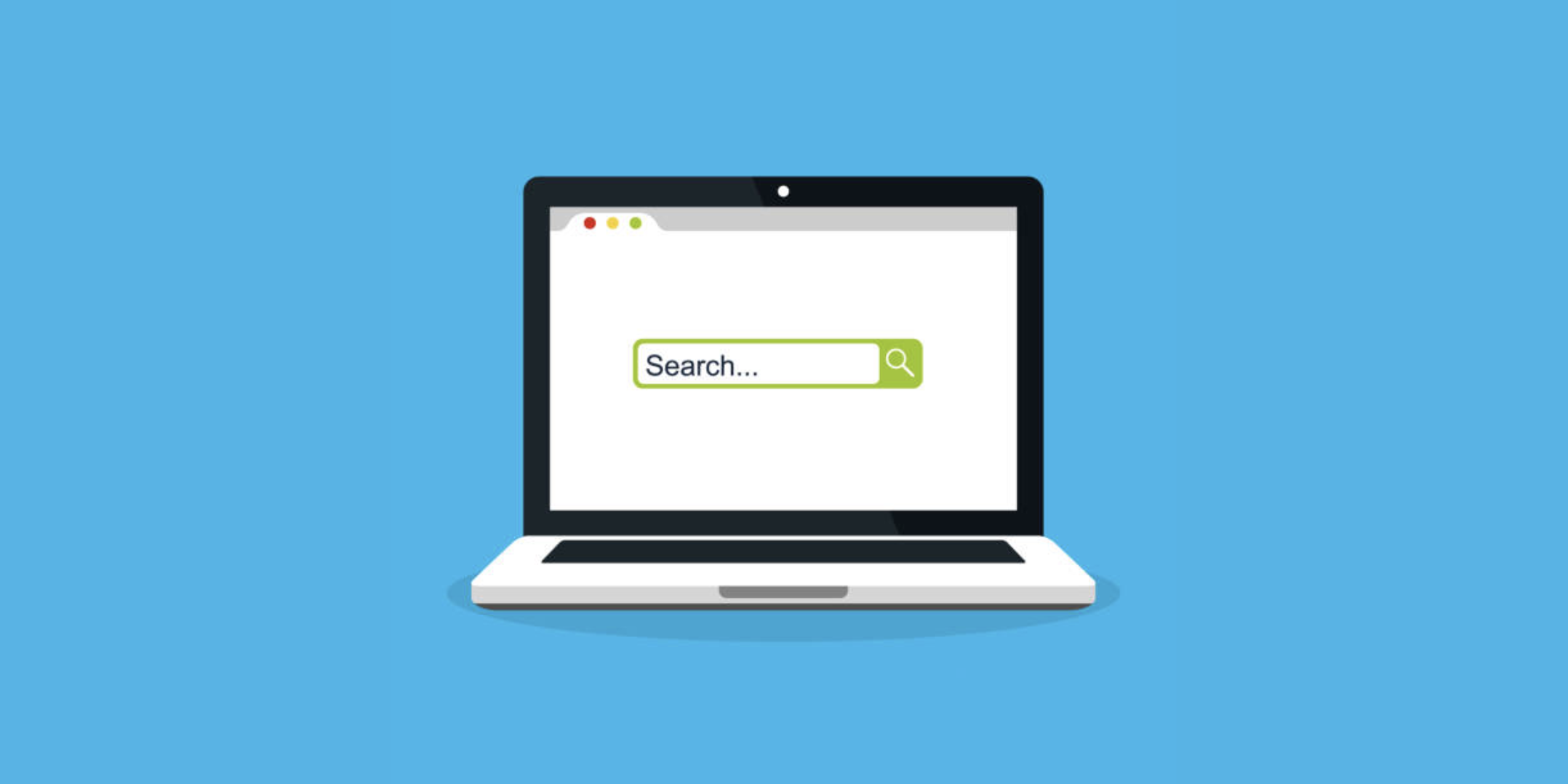
18 Dec 10 Resolutions When Your Laptop Will Not Connect to Internet
Picture this: you’re sitting at your desk, ready to tackle the day’s tasks, but there’s one major hiccup—your laptop will not connect to the internet. You try to refresh the connection, reboot the router, and even restart your laptop, but nothing works. Frustration sets in, and the clock is ticking. Don’t worry, though; you’re not alone, and there are plenty of resolutions to fix the issue. Let’s dive into the top 10 troubleshooting steps to take when your laptop will not connect to internet, and how to get back online in no time.
1. Check Your Wi-Fi Connection
Sometimes, the problem is as simple as forgetting to turn on the Wi-Fi or accidentally disconnecting from the network. Before diving deep into complex troubleshooting, ensure that Wi-Fi is turned on and that your laptop is connected to the correct network. If your laptop will not connect to the internet, the first thing to do is check your Wi-Fi settings and see if the correct network is selected. If the network is listed but grayed out, try disconnecting and reconnecting again.
2. Restart Your Router and Modem
If your laptop will not connect to internet, there might be an issue with your network itself. A simple yet effective solution is to restart your router and modem. Unplug them for about 30 seconds, then plug them back in. This allows the devices to reset, clearing any glitches that may be affecting your connection. Once the router and modem are back online, try connecting your laptop again.
3. Forget and Reconnect to the Network
Sometimes, your laptop might have trouble connecting to the Wi-Fi network because of a faulty saved connection. If you’re facing issues like the laptop will not connect to internet, you can try forgetting the network and reconnecting to it. Go into your laptop’s network settings, select the Wi-Fi network you want to connect to and click “Forget.” After that, search for the network again and re-enter the password to reconnect.
4. Update Network Drivers
Outdated or corrupted network drivers could be the reason why your laptop will not connect to internet. These drivers control the communication between your laptop’s network card and the router, and if they’re not functioning properly, it can prevent your laptop from accessing the web. To fix this, check for driver updates in your laptop’s device manager. If an update is available, install it and restart your laptop to see if the connection is restored.
5. Check for Interference from Antivirus or Firewall
At times, overly aggressive antivirus software or a misconfigured firewall might block your laptop’s connection to the internet. If you suspect that your firewall or antivirus software is interfering, temporarily disable them and see if your laptop can connect. If disabling the software fixes the issue, you may need to adjust the settings or switch to a less restrictive antivirus program. Always remember to enable your firewall and antivirus again once you’ve finished troubleshooting to protect your laptop from security threats.
6. Run the Network Troubleshooter
If your laptop will not connect to the internet, you can use the built-in network troubleshooter in Windows or macOS. These tools are designed to automatically detect and fix common network problems. On Windows, go to Settings > Network & Internet > Status > Network Troubleshooter. On a Mac, open System Preferences, then select Network and click on the “Assist me” button to run the diagnostics. This tool will pinpoint issues and attempt to resolve them automatically.
7. Check for Software or OS Updates
Sometimes, software bugs can prevent your laptop from connecting to the internet. If your operating system or network-related software is out of date, it could cause connectivity issues. Check for system updates and install any pending updates, especially for network-related software. For Windows, go to Settings > Update & Security > Windows Update. For macOS, open System Preferences > Software Update. After updating, restart your laptop and check if the connection issue is resolved.
8. Check for IP Address Conflicts
Your laptop will not connect to the internet if there is an IP address conflict. Every device on your network needs a unique IP address to communicate with the router and other devices. Sometimes, two devices may get assigned the same IP address, causing one of them to lose the connection. To fix this, open your command prompt (Windows) or terminal (macOS), type “ipconfig /release” followed by “ipconfig /renew” to get a new IP address. This can help resolve any IP address conflict and restore connectivity.
9. Try Connecting to a Different Network
If none of the above solutions work, it’s time to determine if the issue is with your laptop or your network. Try connecting your laptop to a different Wi-Fi network, such as a mobile hotspot or a friend’s network. If your laptop connects without any issues, then the problem is likely with your router or ISP. If your laptop still won’t connect to the internet, the issue might be with the laptop itself, and further troubleshooting or a professional checkup may be necessary.
10. Reset Your Network Settings
If all else fails, you can reset your network settings. This will return all network configurations to their default settings, erasing saved Wi-Fi networks, VPN settings, and other network preferences. For Windows, go to Settings > Network & Internet > Status > Network Reset. For macOS, you can delete network settings from the System Preferences menu and then reconnect. This will effectively clear any configuration problems and give your laptop a fresh start when trying to connect to the internet.
Conclusion
There’s nothing more frustrating than a laptop will not connect to internet issue, but the good news is that there are several simple and effective resolutions to try. Whether it’s checking your Wi-Fi connection, restarting your router, or running a network troubleshooter, these solutions should help get you back online in no time. Remember to keep your drivers up to date, check for IP address conflicts, and ensure that your firewall isn’t blocking your connection. If none of these steps solve the issue, connecting to a different network can help isolate the problem. And, as a last resort, resetting your network settings can wipe the slate clean.
Next time your laptop refuses to connect, try these 10 solutions, and before you know it, you’ll be browsing, streaming, and working with ease once again!
About Bytagig
Bytagig is dedicated to providing reliable, full-scale cyber security and IT support for businesses, entrepreneurs, and startups in a variety of industries. Bytagig works both remotely with on-site support in Portland, San Diego, and Boston. Acting as internal IT staff, Bytagig handles employee desktop setup and support, comprehensive IT systems analysis, IT project management, website design, and more.
Share this post:

Sorry, the comment form is closed at this time.