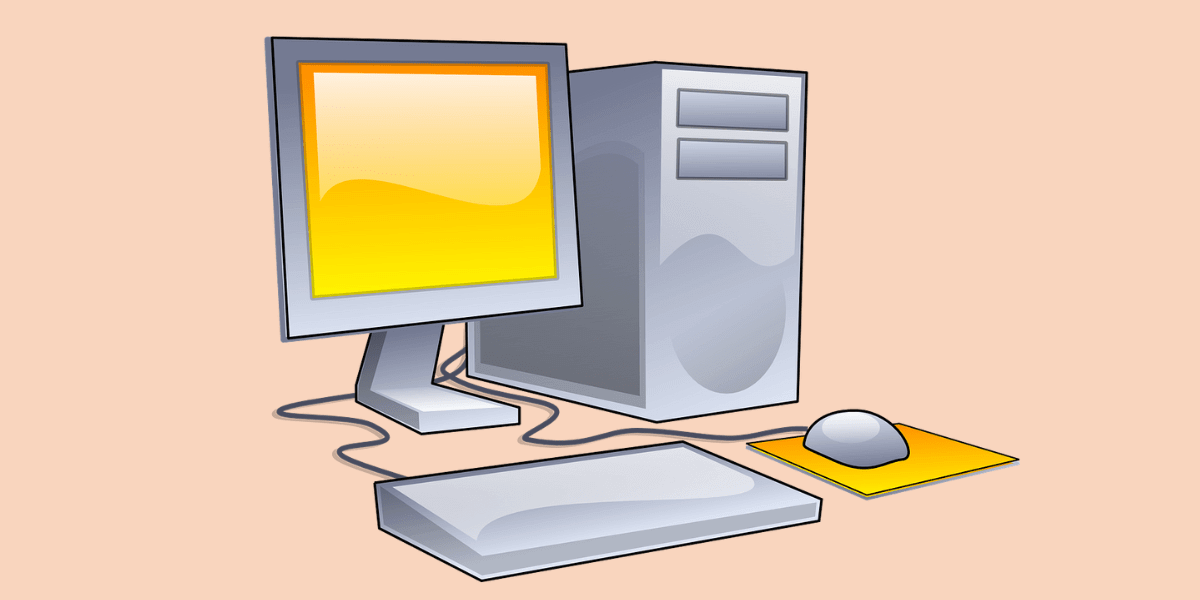
09 Jul 10 Safe Steps to Resolve DNS Could Not Be Found Windows 10
Encountered the dreaded DNS could not be found Windows 10 error while browsing? It’s akin to hitting a roadblock in the digital superhighway. Fear not! In this guide, we’ll navigate you through ten safe and effective steps to resolve this pesky issue and have you back online swiftly. Whether it’s flushing your DNS cache, resetting your network settings, or ensuring your DNS server addresses are configured correctly, we’ve got you covered. By following these troubleshooting steps, you can bypass this frustrating barrier and resume your internet activities without further interruption. Let’s tackle this challenge together and ensure smooth sailing on the web once more!
1. Check Your Internet Connection
Before delving into intricate fixes, it’s crucial to ascertain the stability of your internet connection when encountering the DNS could not be found Windows 10 error. Occasionally, this issue arises from a fleeting glitch within your network. Begin by rebooting your router or modem to refresh the connection, then attempt accessing the website once more. This simple step often resolves transient network disruptions, offering a quick solution before exploring more advanced troubleshooting methods. By ensuring your foundational internet infrastructure is sound, you lay a solid groundwork for addressing potential DNS-related issues on your Windows 10 system, fostering smoother browsing experiences in the process.
2. Flush DNS Cache
Windows stores DNS data in a cache to speed up the browsing experience. However, this cache can become corrupted, leading to DNS errors. To flush the DNS cache, open Command Prompt as an administrator and type “ipconfig /flushdns”. This will clear the cache and hopefully resolve the issue.
3. Reset Winsock
Resetting Winsock, the Windows Socket API responsible for network access, can be a remedy for DNS could not be found Windows 10 issues. Through Command Prompt, execute the command “netsh winsock reset” and hit Enter to initiate the reset process. This action refreshes the network configuration, potentially resolving DNS-related glitches hindering internet connectivity. Once the reset concludes, it’s advisable to restart your PC to implement the changes effectively. This straightforward procedure can often rectify underlying network software conflicts or misconfigurations, providing a streamlined pathway for your Windows 10 system to access network services without encountering DNS errors. Don’t let network issues impede your browsing experience; leverage Winsock reset to maintain smooth internet connectivity on your device.
4. Change DNS Server
Sometimes, the default DNS server provided by your ISP might be experiencing issues. Switching to a public DNS server like Google DNS (8.8.8.8 and 8.8.4.4) or Cloudflare DNS (1.1.1.1 and 1.0.0.1) can resolve DNS errors. To change DNS settings, go to Network and Sharing Center > Change adapter settings > Right-click on your network connection > Properties > Internet Protocol Version 4 (TCP/IPv4) > Use the following DNS server addresses.
5. Disable Proxy Settings
Proxy settings can often disrupt DNS resolution, leading to frustrating errors such as DNS could not be found Windows 10. If you encounter this issue, it’s advisable to disable proxy settings on your system. Navigate to Settings, then proceed to Network & Internet, and finally access the Proxy settings. Here, toggle off both the “Automatically detect settings” and “Use a proxy server” options. By doing so, you eliminate potential conflicts that might impede DNS resolution processes, ensuring smoother internet connectivity and mitigating the occurrence of DNS-related errors on your Windows 10 device. Taking this simple yet effective step can significantly enhance your browsing experience, allowing you to navigate the web without encountering disruptions caused by proxy settings.
6. Update Network Drivers
Outdated or corrupted network drivers can also lead to DNS errors. Ensure that your network drivers are up to date by visiting the manufacturer’s website or using third-party driver update software.
7. Disable Antivirus/Firewall
Occasionally, robust antivirus or firewall software can overstep its bounds and inadvertently block DNS requests, triggering errors like DNS could not be found Windows 10 To troubleshoot this, consider temporarily disabling your antivirus or firewall software and reassessing your browsing experience. If the error vanishes upon deactivation, it’s indicative of a potential conflict with your security software. In such cases, you may need to whitelist your browser or fine-tune the settings of your antivirus/firewall software to permit DNS requests. By striking a balance between security measures and network accessibility, you can circumvent these errors and ensure seamless internet connectivity on your Windows 10 system without compromising on protection against online threats.
8. Check Hosts File
The hosts file in Windows maps hostnames to IP addresses. If there’s an incorrect entry in this file, it can lead to DNS errors. Navigate to C:\Windows\System32\drivers\etc and open the hosts file with Notepad. Ensure that there are no unwanted entries (e.g., redirects to malicious websites). If you find any suspicious entries, delete them and save the file.
9. Perform System Restore
If the DNS could not be found Windows 10 error surfaced recently, especially following system modifications, resorting to a system restore might offer a swift resolution. By reverting your system to a previous state before the error manifested, you can potentially undo the changes causing the DNS issue. Initiate a system restore by entering “system restore” in the Windows search bar and adhering to the on-screen prompts. This process will guide you through selecting a restore point, typically a timestamp, when your system functioned without encountering DNS errors. Through this method, you can effectively roll back system alterations, restoring network functionality and eliminating the frustrating DNS issue plaguing your Windows 10 experience.
10. Reset TCP/IP Stack
TCP/IP (Transmission Control Protocol/Internet Protocol) is the set of networking protocols used for the Internet. Resetting the TCP/IP stack can often resolve DNS-related issues. Open Command Prompt as an administrator and type the following commands one by one, pressing Enter after each:
– netsh int ip reset
– netsh winsock reset
– ipconfig /flushdns
– Restart your PC after executing these commands.
Final Say
By following these ten safe steps to resolve DNS could not be found Windows 10, you should be able to troubleshoot and resolve the “DNS could not be found” error on your Windows 10 PC. Remember to approach each step with caution and patience, and don’t hesitate to seek further assistance if needed. Happy browsing!
Share this post:

Sorry, the comment form is closed at this time.