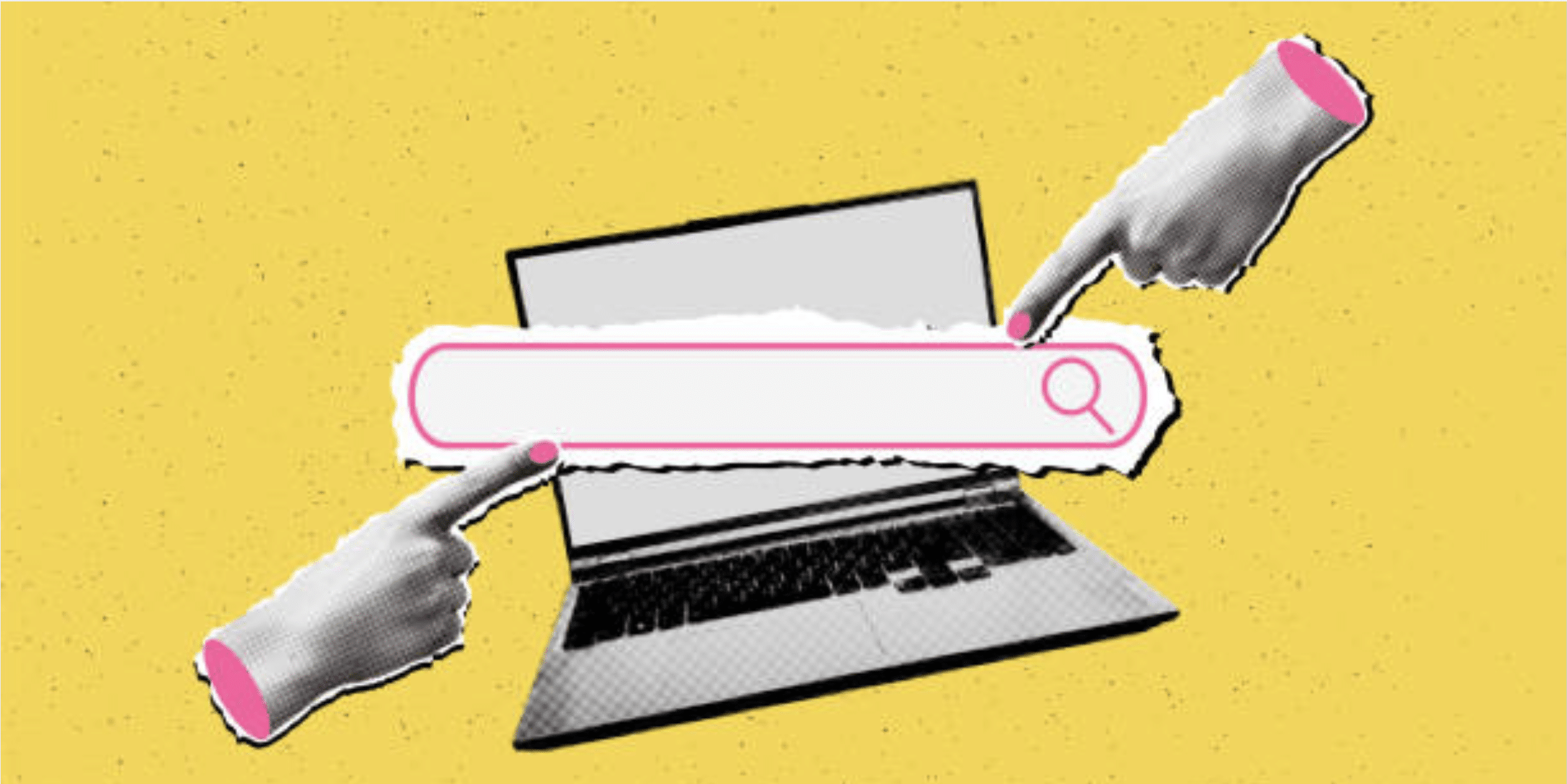
18 Dec 10 Security Measures to Prevent ‘Laptop Will Not Connect to Internet’ Issues
We’ve all been there—your laptop is refusing to connect to the internet, and you’re left staring at a “No Internet” message with no idea why. While a flaky Wi-Fi connection can sometimes be blamed on simple technical glitches, one of the leading culprits behind your laptop will not connect to internet issues could be security-related. Let’s explore the top 10 security measures you can implement to ensure your laptop stays securely connected and prevent frustrating connection issues.
1. Enable WPA3 Encryption on Your Router
When it comes to network security, one of the most crucial aspects is the encryption your router uses. If your router is using outdated encryption standards like WEP (Wired Equivalent Privacy), it may not only expose you to security risks but can also cause connectivity issues. A laptop will not connect to internet problem could arise if your router doesn’t support modern encryption protocols like WPA2 or WPA3. Upgrade your router to support WPA3 encryption to protect your network and ensure smoother, more reliable connections.
2. Update Your Router’s Firmware Regularly
Routers, like any other device, require firmware updates to stay secure and function properly. Outdated router firmware can lead to network instability and connectivity issues that cause your laptop will not connect to internet frustration. By regularly updating your router’s firmware, you’ll not only enhance security but also fix any bugs or glitches that could be preventing your laptop from connecting. Set a reminder to check for firmware updates at least every couple of months or enable automatic updates if available.
3. Use a Strong, Unique Wi-Fi Password
A weak or easily guessable Wi-Fi password can leave your network vulnerable to unauthorized access. In addition to increasing the risk of potential security breaches, such breaches can also lead to your laptop will not connect to internet issues if someone is consuming all the bandwidth or causing network interference. To prevent this, choose a strong, unique password for your Wi-Fi network. A password with a combination of uppercase and lowercase letters, numbers, and special characters is ideal. This way, you secure your network while ensuring your connection remains stable.
4. Disable Remote Management on Your Router
Many modern routers offer remote management features that allow you to access your router’s settings from anywhere. While this may be convenient for some users, it can also be a security risk. If you leave this feature enabled, it opens the door for hackers to potentially access and alter your router settings, which may cause the laptop will not connect to internet issues. To avoid this, disable remote management on your router and only access it from a device connected to your local network. This simple step reduces vulnerabilities and keeps your network more secure.
5. Enable MAC Address Filtering
A great way to add another layer of security to your network is by using MAC address filtering. Each device that connects to the internet has a unique Media Access Control (MAC) address, which identifies it on the network. By enabling MAC address filtering on your router, you can specify which devices are allowed to connect to your Wi-Fi network. If your laptop will not connect to internet issue stems from unauthorized devices interfering with your connection, this measure can help block those devices and ensure a smoother experience for your authorized devices.
6. Configure a Separate Guest Network
If you have visitors or multiple devices that need internet access, it’s a good idea to set up a separate guest network. A guest network is isolated from your main network, ensuring that guests’ devices won’t have access to your more secure devices and personal information. It also ensures that if there’s an issue with guest devices (such as unauthorized software or network interference), your laptop will not connect to internet situation won’t be affected. Most routers allow you to set up a guest network through the router’s settings page, providing both security and convenience.
7. Use a VPN (Virtual Private Network)
A Virtual Private Network (VPN) is not only a great tool for enhancing your online privacy but can also protect your laptop from malicious software and network attacks. A VPN encrypts your internet connection, making it more secure and less susceptible to man-in-the-middle attacks or malware infections that might interfere with your laptop’s ability to connect to the internet. If you’re experiencing frequent laptop will not connect to internet issues, it’s a good idea to use a reputable VPN service to protect your connection and prevent disruptions.
8. Disable Unnecessary Sharing Settings
Sharing settings can often lead to issues with your internet connection if they’re left improperly configured. If your laptop is set to share files or printers on the network, unauthorized users could potentially access your system, causing connectivity problems. Additionally, some sharing settings might open ports that affect the performance of your internet connection. To avoid this, disable unnecessary sharing settings in your laptop’s network preferences. This simple step will not only improve your security but can also prevent the **laptop will not connect to internet** issue caused by conflicting settings.
9. Install Antivirus and Anti-Malware Software
Sometimes, malware or viruses on your laptop can interfere with your internet connection. These malicious programs can hijack your network settings, causing your laptop will not connect to internet problem. To prevent this, ensure that your laptop is equipped with up-to-date antivirus and anti-malware software. These programs can detect and remove any harmful software that might be causing issues, giving your laptop a fighting chance to connect securely to the internet.
10. Regularly Check Network Configuration Settings
If your laptop will not connect to internet, it could be a sign of an issue with your network configuration settings. For example, the IP address assigned to your laptop might conflict with another device on the network. Regularly check your network configuration settings to ensure they are correctly configured. Ensure that the settings for your DNS server, IP address, and gateway are accurate. If you’re unsure about how to configure these settings, you can always consult your internet service provider or a professional to ensure your laptop can securely connect to the internet.
Conclusion
A laptop will not connect to internet issue can be incredibly frustrating, especially when you depend on the internet for work or personal use. However, by taking proactive security measures, you can not only protect your network and devices but also prevent connection problems from occurring. From enabling WPA3 encryption and using a VPN to regularly updating your router’s firmware, these simple security steps go a long way in maintaining a secure and stable internet connection. By following these tips, you’ll minimize the risk of connectivity issues and ensure a smoother online experience for both you and your devices. Stay safe, stay connected, and remember that security is key!
About Bytagig
Bytagig is dedicated to providing reliable, full-scale cyber security and IT support for businesses, entrepreneurs, and startups in a variety of industries. Bytagig works both remotely with on-site support in Portland, San Diego, and Boston. Acting as internal IT staff, Bytagig handles employee desktop setup and support, comprehensive IT systems analysis, IT project management, website design, and more.
Share this post:

Sorry, the comment form is closed at this time.