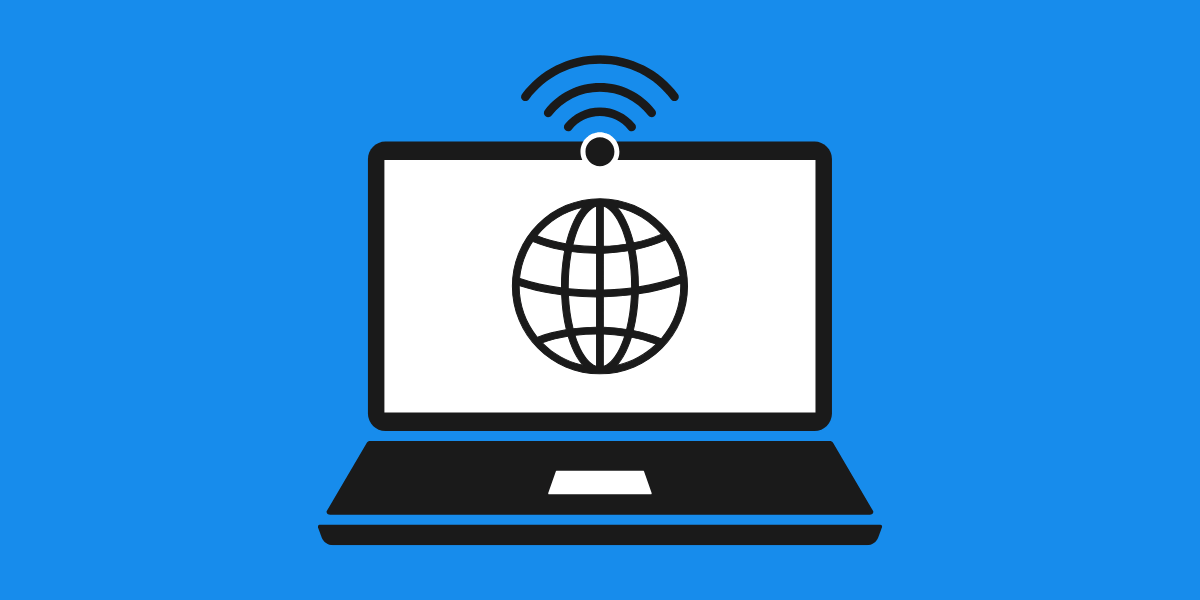
15 Oct 10 Simple Steps for Dummies to Fix “Connected No Internet Access” Issues
Hey there, tech trouble-shooter! Stuck with a “Connected No Internet Access” problem? Don’t worry, you’re not alone. Let’s break down the 10 easy steps to get you back online!
Step 1: Check Your Devices
First things first, let’s see if the problem is with one device or all devices. If it’s just one, the issue is likely with that device. Try connecting another device to the network. If that device works fine, the problem is specific to your original device.
Step 2: Restart Your Device
It might sound cliché, but the old “turn it off and on again” trick works wonders. Restart your computer, phone, or tablet to address the connected no internet access issue. This simple step can refresh your network settings and resolve minor glitches that might be preventing your device from accessing the internet. Often, devices accumulate temporary files or encounter small software hiccups that disrupt connectivity. By restarting, you allow the device to clear out these issues, re-establish a fresh connection to your Wi-Fi network, and potentially resolve the problem. It’s a quick and easy fix that should always be your first step in troubleshooting connectivity problems.
Step 3: Check Your Wi-Fi Connection
Ensure that you are connected to the correct Wi-Fi network and that you have entered the correct password. Sometimes, you might be connected to a different network with no internet access or to a guest network with restricted access.
Step 4: Restart Your Router and Modem
Routers and modems can sometimes get overwhelmed and need a reboot to resolve the connected no internet access issue. Unplug both devices from their power sources, wait about 30 seconds, and then plug them back in. This brief period without power allows the devices to reset and clear out any temporary glitches that might be causing the connectivity problem. Once you plug them back in, give them a few minutes to fully restart and reconnect to the internet. This process helps refresh the network connection, ensuring that both the router and modem can establish a new, stable link to your internet service provider. It’s a simple yet effective step in troubleshooting and can often resolve connectivity issues without further intervention.
Step 5: Check for Outages
If restarting your devices didn’t work, check if there’s an internet service outage in your area. You can usually do this by visiting your internet service provider’s website or by checking their social media pages.
Step 6: Run Windows Network Troubleshooter (for Windows Users)
If you’re on a Windows device and facing the connected no internet access issue, using the built-in troubleshooter can be a lifesaver. Start by navigating to “Settings,” then select “Network & Internet,” and go to the “Status” section. Here, you’ll find an option labeled “Network troubleshooter.” Click on it and follow the on-screen prompts. This tool is designed to automatically diagnose and fix common network problems. It will check for issues such as incorrect network configurations, IP address conflicts, or other connectivity problems. By allowing Windows to run this diagnostic tool, you can often pinpoint the root cause of your “connected no internet access” problem and apply the recommended fixes, potentially restoring your internet connection without needing advanced technical knowledge.
Step 7: Check IP and DNS Settings
Sometimes your device may have incorrect IP or DNS settings. For Windows, go to “Control Panel” > “Network and Sharing Center” > “Change adapter settings.” Right-click your connection and select “Properties.” Double-click “Internet Protocol Version 4 (TCP/IPv4)” and ensure it’s set to obtain an IP address and DNS server address automatically.
For Mac, go to “System Preferences” > “Network.” Select your Wi-Fi connection and click “Advanced.” Under the “TCP/IP” tab, ensure “Configure IPv4” is set to “Using DHCP.”
Step 8: Update Network Drivers
Outdated or corrupt network drivers can be a major cause of the “connected no internet access” issue. To address this on a Windows device, you need to update your network drivers. Start by opening the “Device Manager.” You can find this by searching for it in the Start menu. Once in the Device Manager, look for the section labeled “Network adapters.” Click to expand it, then find your specific network adapter. Right-click on it and select “Update driver.” In the update window, choose the option “Search automatically for updated driver software.” This prompts Windows to search for and install the latest driver software for your network adapter. Updating your drivers can resolve conflicts and improve your device’s ability to maintain a stable internet connection, potentially solving the connected no internet access problem.
Step 9: Check Security Software
Firewalls or antivirus software can sometimes block internet access. Temporarily disable your security software and see if your connection is restored. If it is, you might need to adjust the settings or switch to a different security software.
Step 10: Reset Your Network Settings
As a last resort to fix the “connected no internet access” issue, you can reset your network settings. This action removes all saved networks and restores your network configuration to its default state, often resolving stubborn connectivity problems. On a Windows device, navigate to “Settings,” then “Network & Internet,” and go to the “Status” section. Here, you’ll find the “Network reset” option. Click it to reset your network settings. For Mac users, open “System Preferences,” select “Network,” choose your network from the list, and click the “-” button to remove it. After performing these steps, reconnect to your Wi-Fi network. This reset process clears any incorrect configurations or settings that might be causing the connected no internet access issue, giving you a fresh start with your network connection.
Extra Tips and Tricks
Tip 1: Check Your Cables
If you’re using a wired connection, ensure all cables are securely connected. A loose or damaged cable can interrupt your connection.
Tip 2: Look for Interference
Wi-Fi signals can be interrupted by physical obstructions or electronic devices. Try moving your router to a more central location in your home and away from other electronics.
Tip 3: Change Your Wi-Fi Channel
Routers operate on different channels. If there are many networks around you, they might be interfering with yours. Access your router settings (usually through a web browser), and change the Wi-Fi channel.
Tip 4: Consider a Factory Reset for Persistent Problems
If you’ve tried everything and still have no luck, a factory reset might be needed. This will wipe all settings on your router. Find the reset button (usually a small hole), press and hold it for about 10 seconds. Once reset, you’ll need to set up your network again from scratch.
Conclusion
And there you have it! Ten simple steps to troubleshoot your “Connected, No Internet Access” issue. Remember, the key is to be systematic and patient. Sometimes the solution is simpler than it appears. By following these steps, you’ll likely get back online in no time.
Wrapping Up
It’s incredibly frustrating to be cut off from the digital world, especially when you’re dealing with a “connected no internet access” issue. However, with a little patience and these easy-to-follow steps, you’ll be back online in no time. Whether it’s restarting your devices, updating drivers, or resetting network settings, each step is designed to tackle common connectivity problems. Once you’ve mastered these troubleshooting techniques, you’ll not only solve your own internet woes but also be the go-to tech hero for your friends and family. The next time they face a connected no internet access situation, you’ll confidently guide them through the process. So go forth with these newfound skills, and may your internet connection be ever strong and reliable!
About Bytagig
Bytagig is dedicated to providing reliable, full-scale cyber security and IT support for businesses, entrepreneurs, and startups in a variety of industries. Bytagig works both remotely with on-site support in Portland, San Diego, and Boston. Acting as internal IT staff, Bytagig handles employee desktop setup and support, comprehensive IT systems analysis, IT project management, website design, and more.
Share this post:


Sorry, the comment form is closed at this time.