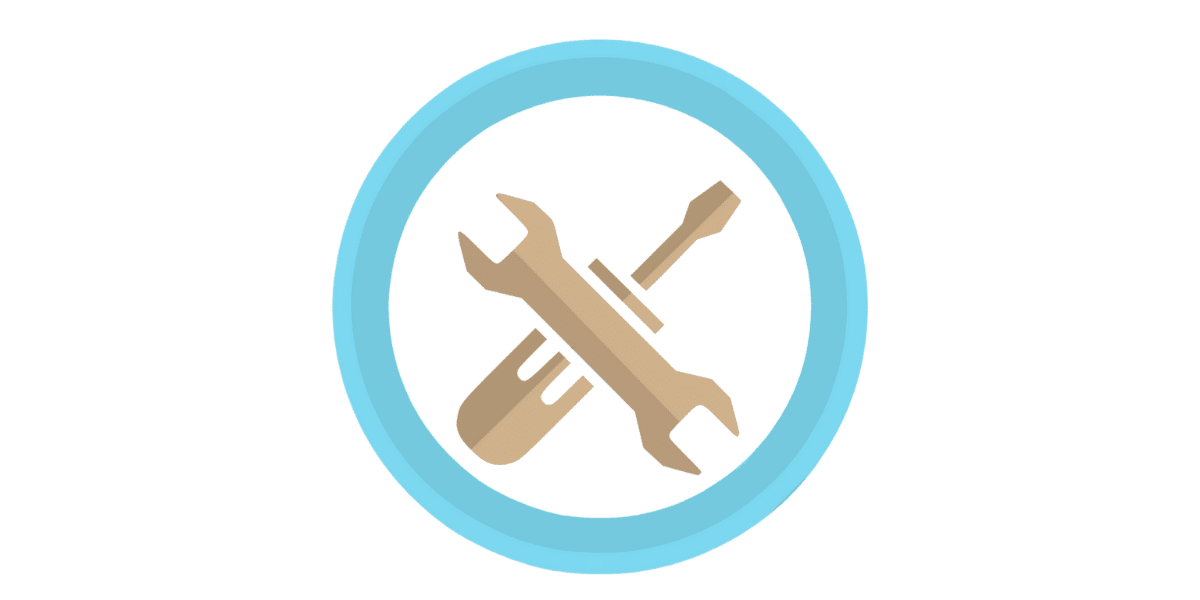
17 Sep 10 Steps to Fix DNS Address Cannot Be Found Windows 11
Picture this: you’re all set to stream your favorite show or dive into an important online meeting, and then it hits you—the dreaded “DNS address cannot be found” error. This common DNS address cannot be found Windows 11 issue can be a real showstopper, but don’t fret! Here are ten practical steps to help you get back online quickly.
1. Check Your Internet Connection
Before diving into more complex solutions, ensure your internet connection is active. Sometimes the issue isn’t with your DNS settings but with your internet connection. Try opening another website or use a different device to check if your internet is working. If your connection is down, restarting your modem and router can often resolve the DNS address cannot be found Windows 11 problem.
2. Restart Your Computer
It might sound cliché, but restarting your computer can solve many issues, including DNS errors. This simple step can reset network settings and clear temporary glitches that might be causing the problem. Save any work before restarting to avoid losing data.
3. Clear Your DNS Cache
DNS cache stores the IP addresses of frequently visited websites to speed up browsing. However, if the cache becomes corrupted, it can cause DNS address cannot be found Windows 11 errors. Here’s how to clear your DNS cache in Windows 11:
- Press **Windows + R** to open the Run dialog box.
- Type `cmd` and press **Enter** to open Command Prompt.
- In the Command Prompt window, type `ipconfig /flushdns` and press **Enter**.
This command clears your DNS cache and can help resolve the “DNS address cannot be found” error.
4. Change Your DNS Server
Sometimes, the DNS servers provided by your ISP can be slow or unreliable. Switching to a public DNS server, like Google’s (8.8.8.8 and 8.8.4.4) or Cloudflare’s (1.1.1.1), can improve reliability. Here’s how to change your DNS server in Windows 11:
- Press **Windows + I** to open Settings.
- Go to **Network & Internet** > **Advanced network settings**.
- Click on **More network adapter options**.
- Right-click your network connection and select **Properties**.
- Select **Internet Protocol Version 4 (TCP/IPv4)** and click **Properties**.
- Choose **Use the following DNS server addresses** and enter the public DNS server addresses.
Click **OK** to save the changes and check if the issue is resolved.
5. Disable IPv6
Disabling IPv6 can sometimes resolve DNS issues. Here’s how to do it:
- Press **Windows + I** to open Settings.
- Go to **Network & Internet** > **Advanced network settings**.
- Click on **More network adapter options**.
- Right-click your network connection and select **Properties**.
- Uncheck the box next to **Internet Protocol Version 6 (TCP/IPv6)**.
Click **OK** to save the changes and see if your DNS error is resolved.
6. Reset Winsock and TCP/IP Stack
Resetting Winsock and the TCP/IP stack can fix DNS address cannot be found Windows 11 issues. Here’s how to do it:
- Press **Windows + R** to open the Run dialog box.
- Type `cmd` and press **Enter** to open Command Prompt.
- In the Command Prompt window, type the following commands, pressing **Enter** after each one:
– `netsh winsock reset`
– `netsh int ip reset`
Restart your computer after running these commands and check if the DNS issue is resolved.
7. Check Your Hosts File
The Hosts file in Windows can be used to map hostnames to IP addresses. If there are incorrect entries, they can cause DNS errors. Here’s how to check and edit your Hosts file:
- Press **Windows + R** to open the Run dialog box.
- Type `notepad` and press **Enter** to open Notepad.
- In Notepad, click **File** > **Open** and navigate to `C:\Windows\System32\drivers\etc`.
- Select **All Files** from the dropdown menu and open the **hosts** file.
Look for any incorrect entries and remove them. Save the file and close Notepad.
8. Disable Proxy Settings
Incorrect proxy settings can cause DNS issues. Here’s how to disable them:
- Press **Windows + I** to open Settings.
- Go to **Network & Internet** > **Proxy**.
- Make sure **Automatically detect settings** is enabled and **Use a proxy server** is disabled.
Check if the DNS error is resolved after disabling proxy settings.
9. Update Network Drivers
Outdated or corrupt network drivers can cause DNS address cannot be found Windows 11 errors. Here’s how to update them:
- Press **Windows + X** and select **Device Manager**.
- Expand the **Network adapters** section.
- Right-click your network adapter and select **Update driver**.
- Choose **Search automatically for updated driver software**.
If Windows finds an updated driver, it will install it. Restart your computer and check if the DNS issue is resolved.
10. Contact Your ISP
If you’ve tried all the above steps and still encounter the “DNS address cannot be found” error, it might be time to contact your ISP. They can check if there are issues on their end and provide further assistance.
Deep Dive into Solutions
Understanding why these steps work can help you troubleshoot more effectively in the future. Let’s delve deeper into each solution.
Step 1: Check Your Internet Connection
A stable internet connection is foundational. Issues like loose cables, modem/router problems, or ISP outages can cause DNS errors. Restarting your modem and router can often refresh your connection.
Step 2: Restart Your Computer
Restarting clears temporary files and resets network settings, which can resolve many minor issues. It’s a simple yet effective first step in troubleshooting.
Step 3: Clear Your DNS Cache
The DNS cache stores IP addresses of previously visited websites. If these records become outdated or corrupted, they can cause errors. Flushing the DNS cache forces your computer to fetch fresh DNS information.
Step 4: Change Your DNS Server
Using public DNS servers can provide more reliable and faster DNS resolution. They are often more robust and have better uptime than ISP-provided servers.
Step 5: Disable IPv6
IPv6 is not yet universally adopted. Disabling it can sometimes resolve compatibility issues with certain networks or devices.
Step 6: Reset Winsock and TCP/IP Stack
Winsock controls how Windows accesses network services. Resetting Winsock and the TCP/IP stack can resolve deep-seated network configuration issues.
Step 7: Check Your Hosts File
The Hosts file can override DNS settings. Incorrect entries here can cause DNS address cannot be found Windows 11 errors by directing your computer to the wrong IP address.
Step 8: Disable Proxy Settings
Proxy settings can interfere with DNS resolution. Ensuring your system isn’t using an incorrect proxy can resolve these issues.
Step 9: Update Network Drivers
Outdated drivers can cause various network issues, including DNS errors. Keeping drivers updated ensures compatibility with your operating system and network devices.
Step 10: Contact Your ISP
Sometimes, the issue is beyond your control. Your ISP can check for issues on their end and guide you through advanced troubleshooting steps.
Conclusion
Encountering a DNS address cannot be found Windows 11 can be frustrating, but with these ten steps, you can troubleshoot and resolve the issue efficiently. From checking your internet connection to updating network drivers, each step addresses potential causes to get you back online. Understanding these solutions not only helps fix the problem but also empowers you to handle similar issues in the future. Happy browsing!
About Bytagig
Bytagig is dedicated to providing reliable, full-scale cyber security and IT support for businesses, entrepreneurs, and startups in a variety of industries. Bytagig works both remotely with on-site support in Portland, San Diego, and Boston. Acting as internal IT staff, Bytagig handles employee desktop setup and support, comprehensive IT systems analysis, IT project management, website design, and more.
Share this post:

Sorry, the comment form is closed at this time.