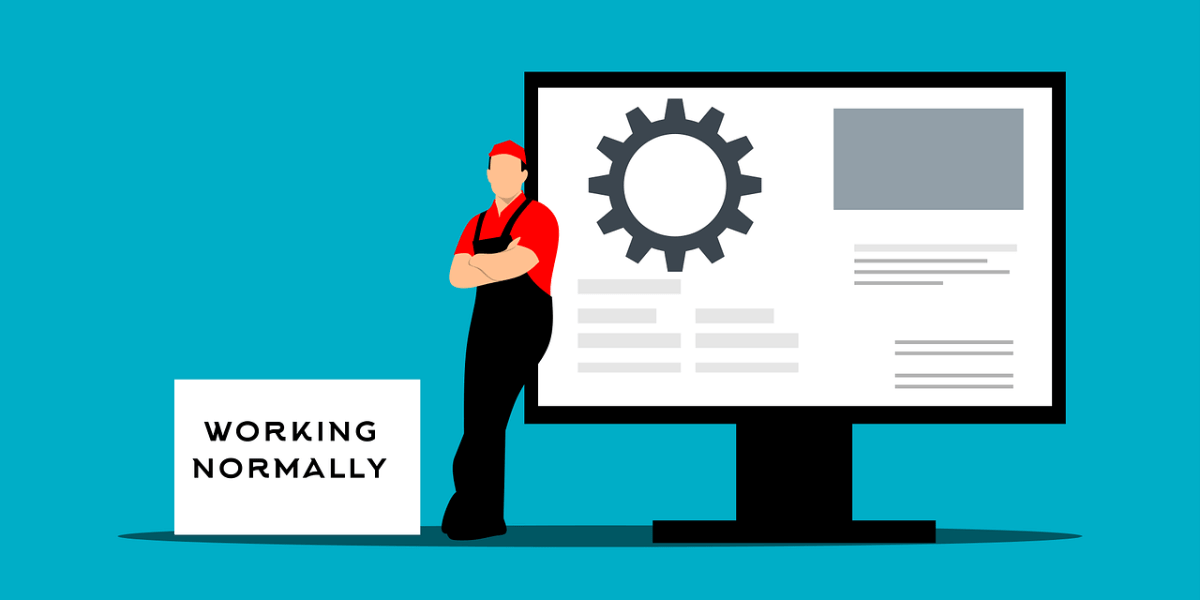
09 Jul 10 Steps to Troubleshoot and How Do I Fix a DNS Server Problem on Your Windows 11 Laptop
If you’re grappling with how do I fix a DNS server problem, take a deep breath and know that you’re not alone. This frustrating issue is a common occurrence in the digital realm, but it’s also one that’s quite manageable with a bit of know-how. DNS, likened to the internet’s phonebook, is crucial for translating domain names into IP addresses, enabling smooth web navigation. However, when it malfunctions, it can leave you feeling lost in the digital wilderness. But fret not! You can resolve this dilemma by following a systematic troubleshooting approach. Start with the basics: checking your internet connection and rebooting your router. Then, delve into more advanced techniques such as flushing the DNS cache, changing DNS servers, updating network drivers, and disabling antivirus or firewall software temporarily. If these steps don’t do the trick, consider resetting the TCP/IP stack, disabling proxies, scanning for malware, or reaching out to your Internet Service Provider (ISP) for assistance. With patience and persistence, you’ll soon have your internet connection back on track, ready for smooth browsing once again.
Step 1: Check Your Network Connection
First things first, ensure that your laptop is properly connected to the network. It might sound obvious, but sometimes the simplest solutions are the most effective. Check if your Wi-Fi or Ethernet cable is securely connected and that there are no issues with your router or modem. Once you’ve confirmed the physical connection, if you’re still encountering DNS server problems, it’s time to delve deeper into troubleshooting how do I fix a DNS server problem. A common approach is to flush the DNS cache, which can resolve issues caused by outdated or corrupt DNS records. Additionally, consider changing your DNS server settings to alternatives like Google DNS or OpenDNS, which can sometimes provide more reliable service. If these steps don’t resolve the issue, consult online resources or seek assistance from a tech-savvy friend to determine the next course of action.
Step 2: Restart Your Router and Modem
If you’re still having trouble, give your router and modem a reboot. Sometimes, they just need a little kick to get things working again. Simply unplug them, wait a few moments, and then plug them back in. This can often resolve temporary network glitches.
Step 3: Flush the DNS Cache
Your computer stores information about DNS lookups in a cache to speed up future requests. However, this cache can become corrupted, leading to DNS issues. In how do I fix a DNS server problem, flushing the DNS cache is often a necessary step. To do this, open Command Prompt as an administrator and type the command “ipconfig /flushdns” followed by Enter. This simple action will clear the cache, forcing your computer to perform fresh DNS lookups. By doing so, you eliminate any potential issues stemming from outdated or corrupted DNS records, allowing for smoother and more reliable internet connectivity.
Step 4: Change Your DNS Server
Sometimes, the default DNS server provided by your ISP (Internet Service Provider) can be unreliable. Consider switching to a more stable and faster DNS server like Google DNS (8.8.8.8 and 8.8.4.4) or Cloudflare DNS (1.1.1.1). To change your DNS server on Windows 11, go to Network and Internet settings, click on your network connection, then edit the DNS server settings accordingly.
Step 5: Disable IPv6
IPv6, the latest iteration of the Internet Protocol, offers advanced features, but its implementation can occasionally clash with specific networks or DNS servers, leading to connectivity woes. In how do I fix a DNS server problem, consider temporarily disabling it as part of your troubleshooting process. Navigate to Network and Internet settings, select your network connection, and uncheck the box next to “Internet Protocol Version 6 (IPv6).” By doing so, you effectively prioritize IPv4, potentially resolving compatibility issues and allowing your system to communicate more seamlessly with DNS servers. Once the issue is resolved, you can re-enable IPv6 to take advantage of its benefits, ensuring a smoother online experience without DNS hiccups.
Step 6: Check for Software Conflicts
Certain software applications or firewall settings can interfere with your DNS connection. Temporarily disable any third-party antivirus or firewall software and see if the DNS problem persists. If it resolves the issue, consider adjusting the settings of the software to allow DNS requests.
Step 7: Update Network Drivers
To fix a DNS server problem, addressing outdated or corrupted network drivers is crucial. Ensure your network drivers are current by visiting your laptop manufacturer’s website for the latest updates tailored to your network adapter. If manual updates seem daunting, Windows Update offers a convenient alternative to automatically check and install necessary driver updates. By keeping your network drivers up to date, you mitigate potential DNS issues, ensuring smoother connectivity and reliable internet access. So, when wondering how do I fix a DNS server problem, updating network drivers ranks among the essential troubleshooting steps.
Step 8: Reset TCP/IP Stack
Resetting the TCP/IP stack can help resolve various network-related issues, including DNS problems. Open Command Prompt as an administrator and type the following commands one by one, pressing Enter after each one:
– netsh int ip reset
– netsh winsock reset
Step 9: Restart DNS Client Service
When grappling with the query of how do I fix a DNS server problem, it’s prudent to consider restarting the DNS Client service, which plays a pivotal role in resolving and caching DNS names on your computer. Access the Services app by searching for “services.msc” in the Start menu. Once there, pinpoint the DNS Client service, right-click on it, and opt to restart it. This simple yet effective step can often rectify DNS issues by refreshing the service’s functionality, enabling smoother resolution of domain names and enhancing overall connectivity. So, in troubleshooting DNS server problems, restarting the DNS Client service is a practical solution worth exploring.
Step 10: Perform a System Restore
If all else fails and you’re still struggling with DNS server problems, you can try performing a system restore to revert your computer’s settings to a previous state when everything was working fine. Go to Settings > Update & Security > Recovery, and select “Open System Restore”. Follow the on-screen instructions to choose a restore point and initiate the restoration process.
Final Say
To address the question how do I fix a DNS server problem effectively on your Windows 11 laptop, adhere to these 10 comprehensive steps. First, ensure your network connection is stable. Then, reboot your router and modem. Verify your DNS server settings, opting for public DNS servers like Google DNS or OpenDNS if needed. Flush the DNS cache and reset TCP/IP settings. Disable any extra connections and firewalls temporarily. Utilize the Network Troubleshooter for automated diagnosis. Update your network drivers. Check for system updates. Finally, if all else fails, consider contacting your ISP for assistance. With patience and persistence, navigating through these steps will likely resolve your DNS server issues, restoring seamless internet connectivity in due time.
Share this post:

Sorry, the comment form is closed at this time.