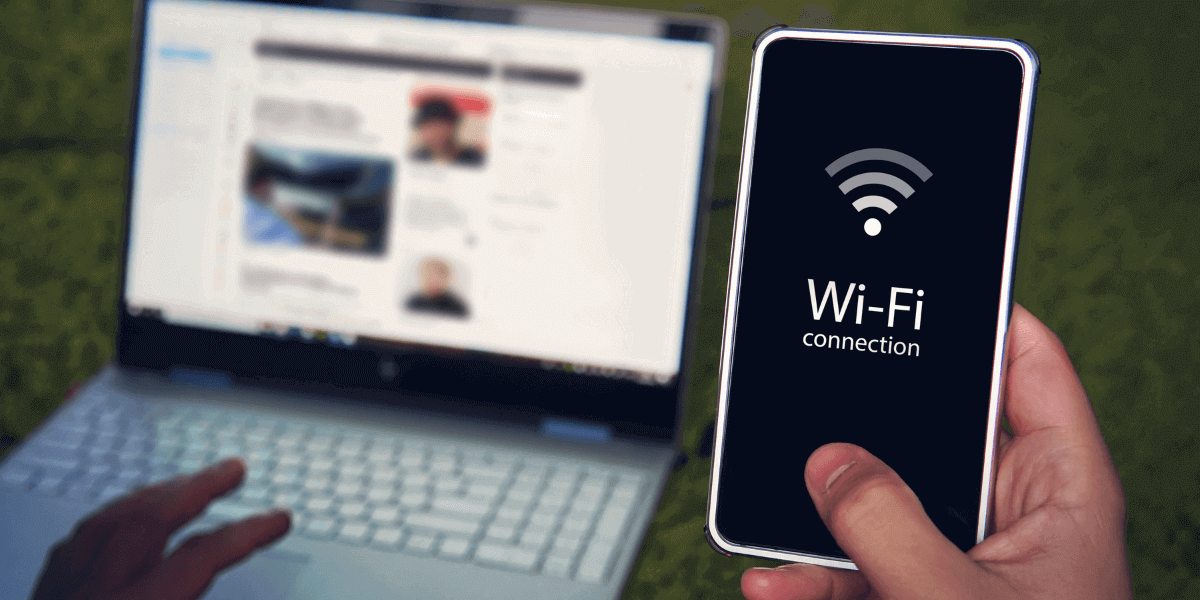
19 Jun 10 Steps to Troubleshoot “Internet Not Available on WiFi” Woes: A Comprehensive Guide
In today’s hyper-connected world, a reliable internet connection is as essential as the air we breathe. But what happens when you’re eagerly trying to binge-watch your favorite series or complete that crucial work project, only to find yourself facing the dreaded internet not available on WiFi error? Don’t fret! We’ve got you covered with this comprehensive guide on troubleshooting the issue so you can get back to browsing, streaming, and conquering the digital world in no time. Whether it’s a simple restart of your router and modem, checking WiFi signal strength, or delving into more advanced troubleshooting steps like updating firmware and drivers, we’ll walk you through each step with clarity and precision. With our expert tips and tricks, you’ll be empowered to tackle the challenge head-on and restore your internet connection to its full glory.
Step 1: The Basics – Restart Everything
Before delving into complex troubleshooting methods, start with the basics. Power cycling your router and modem can often work wonders when facing the frustrating issue of “internet not available on WiFi.” Simply unplug them from the power source, wait a minute or two, then plug them back in. This simple step can reset any minor glitches and give your devices a fresh start. Sometimes, routers and modems can encounter temporary hiccups or overload, causing them to lose connection or function improperly. By power cycling, you’re essentially giving them a chance to reboot and start anew, clearing out any potential issues that may have arisen. It’s a quick and easy fix that can often resolve connectivity problems without the need for more complex troubleshooting methods. So, before you dive into the technical details, give power cycling a try – you might be surprised by how effective it can be!
Step 2: Check Other Devices
Is the issue isolated to a single device, or are other devices experiencing the same problem? Grab your smartphone, tablet, or another computer, and try connecting to the WiFi network. If other devices can’t access the internet either, it’s likely an issue with your router or modem.
Step 3: Verify WiFi Signal Strength
A weak WiFi signal can be a frustrating culprit when encountering the dreaded internet not available on WiFi error. It’s essential to check the signal strength indicator on your device to gauge the quality of your connection. If the signal is weak, it could indicate that you’re either too far away from the router or obstructed by physical barriers such as walls or large objects. In such cases, consider relocating closer to the router or repositioning it to achieve better coverage throughout your space. Simple adjustments like moving furniture or elevating the router to a higher position can make a significant difference in signal strength and overall connectivity. By optimizing your WiFi signal, you can ensure a smoother online experience with fewer interruptions, allowing you to browse, stream, and work without the frustration of unreliable internet access.
Step 4: Double-Check WiFi Settings
Accidentally toggling off WiFi or enabling Airplane Mode can happen to the best of us. Take a quick peek at your device’s WiFi settings to make sure everything is as it should be. Ensure that WiFi is turned on and that you’re connected to the correct network.
Step 5: Forget and Reconnect
Sometimes, the frustrating internet not available on WiFi issue stems from your device struggling to establish a stable connection to the network. When faced with this challenge, a simple yet effective solution is to forget the network and reconnect. Navigate to your device’s WiFi settings, locate the network causing trouble, and select the option to forget it. This action essentially clears any existing connection data and allows you to start fresh. Once you’ve forgotten the network, reconnect by selecting it again from the available networks list and entering the network password when prompted. By doing so, you’re giving your device a chance to establish a new connection, free from any previous glitches or inconsistencies. This straightforward troubleshooting step often resolves connectivity issues swiftly, allowing you to get back online and resume your browsing, streaming, or work tasks without further interruption.
Step 6: Update Firmware and Drivers
Outdated router firmware or device drivers can lead to compatibility issues and connectivity problems. Check for any available updates for your router’s firmware and your device’s network drivers. Most routers have a web-based interface where you can easily check for and install updates.
Step 7: Investigate Router Settings
In the frustrating scenario of the internet not available on WiFi, the root cause might reside within the router’s settings. To address this, access your router’s admin panel via a web browser and navigate to the settings page. Here, scrutinize for any configuration errors like misconfigured DNS settings or WiFi channel interference. Incorrect settings can hinder connectivity and disrupt your online experience. Consider resetting the router to its factory defaults if troubleshooting proves futile. This action wipes out any customized configurations and returns the router to its original settings. Afterward, reconfigure the router from scratch, ensuring proper settings alignment and optimal performance. By addressing potential configuration issues and resetting the router if necessary, you can eliminate obstacles to a stable internet connection, allowing for seamless browsing, streaming, and productivity on your WiFi network.
Step 8: Run Network Diagnostics
Many devices have built-in network diagnostic tools that can help pinpoint the source of connectivity issues. These tools can analyze your network connection, detect any problems, and offer potential solutions. Run a network diagnostic test on your device to gather valuable insights into what might be causing the “Internet Not Available on WiFi” problem.
Step 9: Contact Your Internet Service Provider (ISP)
When the frustrating internet not available on WiFi issue persists despite your best efforts, it’s time to enlist the help of your Internet Service Provider (ISP). Despite your technical prowess, there might be an outage in your area, a glitch in your account, or an underlying issue on their end that demands attention. Contacting their customer support team is the next logical step. Reach out to them for assistance and inquire about any known issues affecting your service. Their expertise and access to network diagnostics can uncover the root cause of your connectivity woes and provide tailored solutions. Whether it’s a simple fix or a more complex issue, your ISP’s support team is there to ensure you regain access to a stable and reliable internet connection, allowing you to resume your online activities with confidence.
Step 10: Consider Hardware Replacement
If all else fails and you’re still experiencing persistent connectivity issues, it may be time to consider replacing your router or modem. Over time, hardware can degrade or become faulty, leading to unreliable performance. Investing in a new router or modem could provide a long-term solution to your internet woes.
In Conclusion
Dealing with the internet not available on WiFi issue can be frustrating, but with patience and perseverance, you can usually resolve it with relative ease. By following these ten steps and employing a systematic approach to troubleshooting, you’ll be well-equipped to tackle any connectivity challenges that come your way. Remember, a stable internet connection is within reach – you just have to know how to troubleshoot it!
About Bytagig
Bytagig is dedicated to providing reliable, full-scale cyber security and IT support for businesses, entrepreneurs, and startups in a variety of industries. Bytagig works both remotely with on-site support in Portland, San Diego, and Boston. Acting as internal IT staff, Bytagig handles employee desktop setup and support, comprehensive IT systems analysis, IT project management, website design, and more.
Share this post:

Sorry, the comment form is closed at this time.