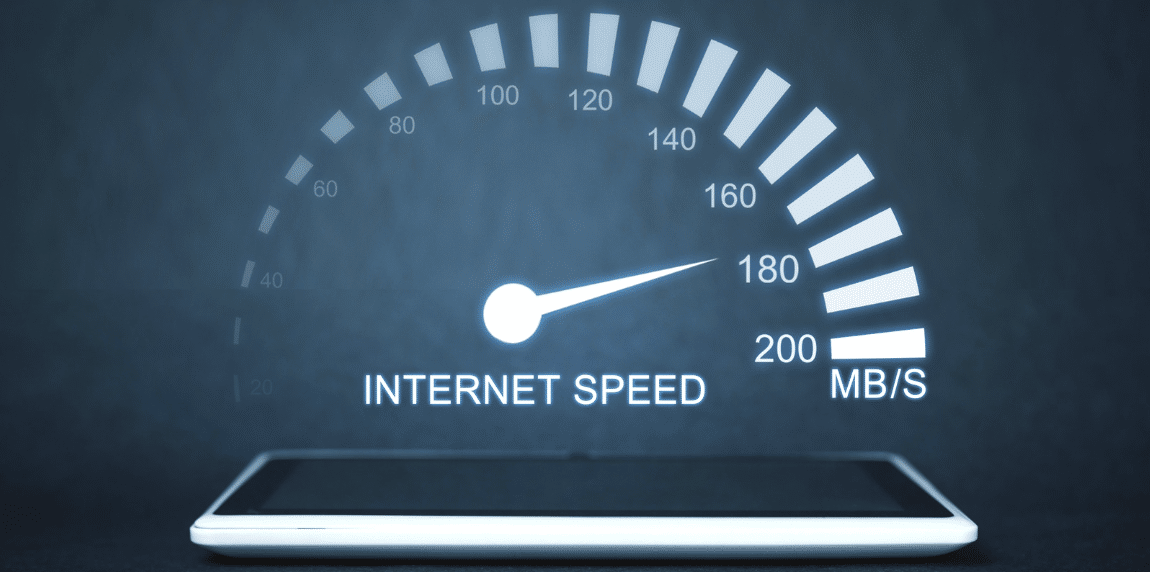
23 Dec 10 Ways to Resolve “Internet Doesn’t Work” Issues
We’ve all been there: you sit down to browse, stream, or work, only to be greeted by the dreaded message: “Internet doesn’t work.” Whether it’s your home Wi-Fi, your office network, or a mobile hotspot that’s giving you trouble, a broken internet connection can throw a wrench in your day. But don’t panic just yet! Most connectivity issues can be easily resolved with a few simple troubleshooting steps. In this article, we’ll go over 10 ways to fix the Internet doesn’t work problem and get you back online in no time.
1. Check Your Router and Modem
The first thing you should do when the “internet doesn’t work” message pops up is to check your router and modem. These devices are the heart of your home network, and if they’re malfunctioning, your internet connection will be, too. Look for any flashing lights or warning signals. Typically, a solid green or blue light means everything is functioning correctly. If you notice red or amber lights, there may be a problem with your internet service provider (ISP).
If everything seems off, try resetting your router and modem. Simply unplug the power cables, wait for about 10–15 seconds, and plug them back in. Give them a few minutes to restart. This often resolves minor issues by clearing any temporary glitches.
2. Restart Your Device
Sometimes, the issue isn’t with your internet but with the device you’re using to connect. If your internet doesn’t work on your laptop, smartphone, or tablet, try restarting the device. This simple step can clear temporary software issues or network conflicts that might be preventing your device from accessing the internet.
Once your device has rebooted, try reconnecting to the Wi-Fi or Ethernet network and check if the problem persists.
3. Check for Outages with Your ISP
If you’ve gone through the basic checks and your internet still doesn’t work, it could be a problem with your ISP. Internet service providers often perform maintenance or experience outages that affect connectivity. You can usually check for service outages by visiting your ISP’s website or social media pages. Some providers even have dedicated support apps that will show if there’s a larger issue affecting your area.
If an outage is confirmed, unfortunately, there’s not much you can do other than wait for the issue to be resolved on their end. However, contacting your ISP for a more accurate timeline is always a good idea.
4. Run a Speed Test
If your internet seems to be working intermittently, but the speed is sluggish, running a speed test can help diagnose the issue. A low-speed test result may indicate that the problem lies with your internet plan, network congestion, or a faulty connection.
Speed tests can be done using tools like Speedtest by Ookla or Google’s built-in speed test (just search “speed test” in the browser). If the results show a significant drop in speed compared to what you’re paying for, it might be time to contact your ISP for help.
5. Move Closer to the Router
Wi-Fi issues are often caused by distance or physical barriers. If your device is too far from the router, or if there are thick walls or large metal objects in between, your connection may be weak or unstable. Try moving closer to the router to see if that fixes the problem.
If you’re working from a larger area like a multi-floor house or office, consider using a Wi-Fi extender to boost signal strength in other rooms. Another solution could be upgrading your router to a more powerful model with a stronger range.
6. Check Your Wi-Fi Settings
If your internet doesn’t work, it’s possible there’s an issue with your Wi-Fi settings. Start by ensuring that your device is connected to the correct network. Sometimes, especially in places with multiple routers or hotspots, your device may accidentally connect to a different network or a weaker one.
Also, make sure that your Wi-Fi network is password-protected to prevent others from hogging your bandwidth. You can access your router’s settings page by typing the router’s IP address into your web browser (usually something like 192.168.1.1) and entering the admin credentials.
7. Update Network Drivers or Firmware
Outdated software can also contribute to connectivity problems. Outdated drivers for your network card (on a laptop or desktop) or outdated firmware on your router can prevent you from connecting properly to the internet.
For network drivers, go to your device’s Device Manager (on Windows) or **System Preferences** (on Mac), and check if there are any updates available for your network adapter. For router firmware, visit the manufacturer’s website or use the app that came with your router to check for updates. Keeping your software and hardware updated ensures that they function optimally and are less prone to errors.
8. Check for Interference or Congestion
Wi-Fi interference is a common cause of connection issues. Devices like cordless phones, microwave ovens, and baby monitors can interfere with your router’s signal. Other electronic devices in the home or office, especially those operating on the same frequency band (2.4 GHz), can create congestion and lead to slower or unreliable connections.
To reduce interference, try changing the Wi-Fi channel on your router’s settings. Routers usually allow you to switch between several channels to find the one with the least amount of interference. If you have a dual-band router, switch to the **5 GHz band**, which is less crowded and offers faster speeds over short distances.
9. Flush DNS Cache
A corrupted DNS cache can sometimes cause problems when trying to access websites. If your internet doesn’t work on one specific website or app, try flushing your DNS cache. This will remove any outdated or problematic DNS records that could be causing the issue.
On **Windows**, you can flush the DNS cache by opening the **Command Prompt** and typing the command:
“`
ipconfig /flushdns
“`
On **Mac**, you can do this by opening **Terminal** and typing:
“`
sudo killall -HUP mDNSResponder
“`
Once you’ve cleared the cache, restart your device and try reconnecting to the internet.
10. Consider Upgrading Your Plan
If you’ve tried everything and your internet still doesn’t work, it could be time to evaluate whether your current plan is sufficient for your needs. If you’re experiencing frequent slowdowns or issues with multiple devices connected, you may need a higher-speed plan.
Contact your ISP to discuss your usage patterns and consider upgrading to a plan that offers more bandwidth. Many ISPs offer flexible options, and it may be worth it to increase your speed if you’re working from home or streaming a lot of content.
Conclusion: No More “Internet Doesn’t Work” Stress!
Dealing with “internet doesn’t work” issues can be frustrating, but most problems are easier to fix than they first appear. By following these 10 troubleshooting tips—starting with basic checks, upgrading your hardware, or even changing your ISP—you can get your internet back on track in no time.
Remember, whether it’s a simple router reset, a call to your ISP, or a change in settings, most issues can be resolved with a little patience and effort. So the next time you find yourself asking why the internet doesn’t work, you’ll have all the tools you need to get back online!
About Bytagig
Bytagig is dedicated to providing reliable, full-scale cyber security and IT support for businesses, entrepreneurs, and startups in a variety of industries. Bytagig works both remotely with on-site support in Portland, San Diego, and Boston. Acting as internal IT staff, Bytagig handles employee desktop setup and support, comprehensive IT systems analysis, IT project management, website design, and more.
Share this post:


Sorry, the comment form is closed at this time.