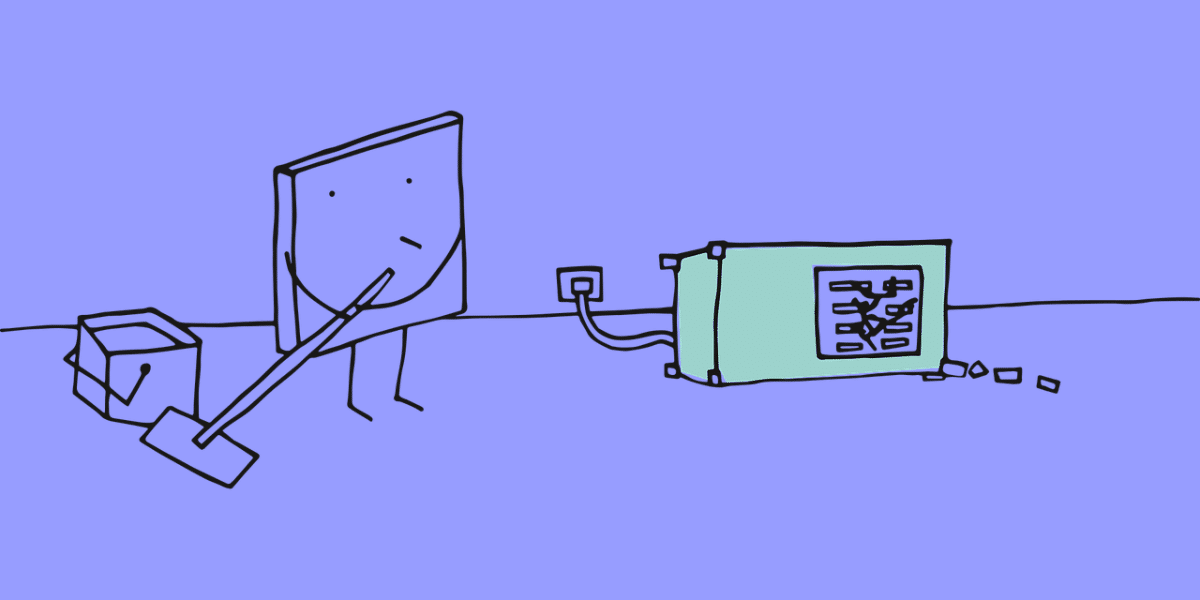
09 Jul Demystifying How Do I Fix a DNS Server Problem: A Step-by-Step Guide to Seamless Connectivity and Ironclad Security
So, you’re cruising through the digital highways of the internet, chasing down information or binge-watching your favorite show, when suddenly, you hit a roadblock – a DNS server problem. It’s like encountering a detour sign in the middle of a smooth ride. But fear not! In this article, we’ll unravel the mysteries of how do I fix a DNS server problem and equip you with the tools to fix them like a tech-savvy superhero. But that’s not all – we’ll also dive into installing some robust security measures to safeguard your online adventures. Ready? Let’s dive in!
Understanding DNS Server Problems
Before we dive into how do I fix a DNS server problem, let’s understand what they are. DNS, or Domain Name System, is like the internet’s phone book. It translates human-readable domain names like “google.com” into IP addresses, allowing your device to connect to websites and services. When you encounter a DNS server problem, it means your device is having trouble reaching the DNS server to perform this translation, resulting in connectivity issues.
Step 1: Diagnosing the Issue
The first step in how do I fix a DNS server problem is diagnosing the issue. Is it a problem with your device, your network, or the DNS server itself? Start by checking if other devices on the same network are experiencing similar issues. If they are, the problem likely lies with your network or the DNS server. If not, it might be isolated to your device.
Step 2: Reboot Your Router and Modem
One of the simplest and most effective troubleshooting steps is to reboot your router and modem. Sometimes, network devices can get bogged down or encounter temporary glitches that a reboot can fix. So, unplug them, count to ten, and plug them back in. It’s like giving your internet connection a refreshing power nap!
Step 3: Verify DNS Settings
Next up, let’s check your DNS settings. Sometimes, incorrect DNS settings can cause connectivity issues. On Windows, you can do this by going to your Network Settings, selecting your connection, and checking the DNS server settings. Make sure they’re set to obtain DNS server addresses automatically unless you have specific DNS servers you want to use.
Step 4: Flush the DNS Cache
Just like clearing your browser’s cache can solve browsing issues, flushing the DNS cache can resolve DNS server problems. To do this on Windows, open Command Prompt as an administrator and type “ipconfig /flushdns” without the quotes. Hit enter, and voila! Your DNS cache is squeaky clean.
Step 5: Reset TCP/IP
How do I fix a DNS server problem? If flushing the DNS cache didn’t do the trick, it’s time to reset your TCP/IP settings. This can help resolve underlying network issues that may be causing DNS server problems. In Command Prompt, type “netsh int ip reset” and hit enter. Restart your computer, and hopefully, you’ll be back online in no time.
Step 6: Check for Firewall or Antivirus Interference
Sometimes, overzealous firewall or antivirus settings can block your device from accessing the DNS server, causing connectivity issues. Temporarily disable your firewall or antivirus software and see if the problem resolves. If it does, you may need to adjust your settings to allow DNS traffic.
Step 7: Update Network Drivers
Outdated or corrupted network drivers can also cause DNS issues. Make sure your network drivers are up to date by visiting the website of your laptop’s manufacturer and downloading the latest drivers for your network adapter. Alternatively, you can use Windows Update to check for driver updates automatically.
Step 8: Utilize Network Troubleshooter
When all else fails, Windows comes to the rescue with its built-in Network Troubleshooter. This handy tool can diagnose and automatically fix common network problems, including DNS server issues. Simply type “troubleshoot” in the Windows search bar, select “Troubleshoot settings,” and run the Network Troubleshooter. Let Windows work its magic and see if it can pinpoint and fix the issue for you.
Step 9: Contact Your ISP
If you’ve tried everything and still don’t know how do I fix a DNS server problem, it might be time to call in the cavalry – your Internet Service Provider (ISP). They can help troubleshoot connectivity issues on their end, check for any outages or problems with their DNS servers, and provide further assistance if needed.
Step 10: Consider Alternative DNS Servers
If you’re still experiencing DNS server problems, even after trying all the troubleshooting steps, it might be worth considering alternative DNS servers. Public DNS servers like Google DNS (8.8.8.8 and 8.8.4.4) or OpenDNS (208.67.222.222 and 208.67.220.220) can sometimes offer more reliable and faster DNS resolution than your ISP’s servers.
Installing Security Measures
Now that we’ve tackled DNS server problems let’s shift gears and talk about beefing up your online security. With cyber threats lurking around every digital corner, it’s more important than ever to fortify your defenses.
Step 1: Update Your Operating System and Software
First things first, in how do I fix a DNS server problem, make sure your operating system and software are up to date. Software updates often include security patches that fix vulnerabilities and protect against known threats. Set your devices to automatically install updates or regularly check for updates manually.
Step 2: Enable Firewall Protection
Firewalls act as a barrier between your device and the internet, monitoring incoming and outgoing traffic and blocking potentially malicious activity. Make sure your firewall is enabled and properly configured to provide maximum protection without hindering legitimate traffic.
Step 3: Install Antivirus Software
An antivirus software is like a digital guardian angel, constantly scanning your device for threats and swooping in to neutralize them before they cause harm. Choose a reputable antivirus software and keep it updated to stay one step ahead of cyber threats.
Step 4: Use Strong, Unique Passwords
Your passwords are the keys to your digital kingdom, so make them strong and unique. Avoid using easily guessable passwords like “password123” or “123456” and opt for longer, complex passwords or passphrases. Consider using a password manager to securely store and manage your passwords.
Step 5: Enable Two-Factor Authentication (2FA)
How do I fix a DNS server problem? Two-factor authentication adds an extra layer of security to your accounts by requiring not only a password but also a secondary form of verification, such as a code sent to your phone or generated by an authenticator app. Enable 2FA wherever possible to protect your accounts from unauthorized access.
Step 6: Secure Your Wi-Fi Network
Your Wi-Fi network is the gateway to your home network and all the devices connected to it. Make sure it’s secure by using a strong, unique password for your Wi-Fi network, enabling WPA2 or WPA3 encryption, and hiding your network name (SSID) to make it less visible to potential attackers.
Step 7: Be Wary of Phishing Attacks
Phishing attacks are a common tactic used by cybercriminals to trick unsuspecting victims into revealing sensitive information or downloading malware. Be vigilant and cautious when clicking on links or opening email attachments, especially if they’re from unknown or suspicious sources.
Step 8: Regularly Backup Your Data
In the event of a cyber-attack or data breach, having a recent backup of your data can be a lifesaver. Regularly backup your important files and data to an external hard drive, cloud storage service, or a combination of both. This way, if the worst-case scenario happens and your device is compromised, you can easily restore your data and minimize the impact.
Step 9: Practice Safe Browsing Habits
When it comes to staying safe online, a little caution goes a long way. Avoid visiting sketchy websites or clicking on suspicious links, and be cautious when downloading files or software from the internet. Stick to reputable websites and sources, and always verify the authenticity of emails or messages before taking any action.
Step 10: Educate Yourself and Stay Informed
Knowledge is power when it comes to cybersecurity, and how do I fix a DNS server problem. Take the time to educate yourself about common online threats, best practices for staying safe online, and the latest trends in cybersecurity. Stay informed about new threats and vulnerabilities, and adapt your security measures accordingly to stay one step ahead of cybercriminals.
Share this post:

Sorry, the comment form is closed at this time.