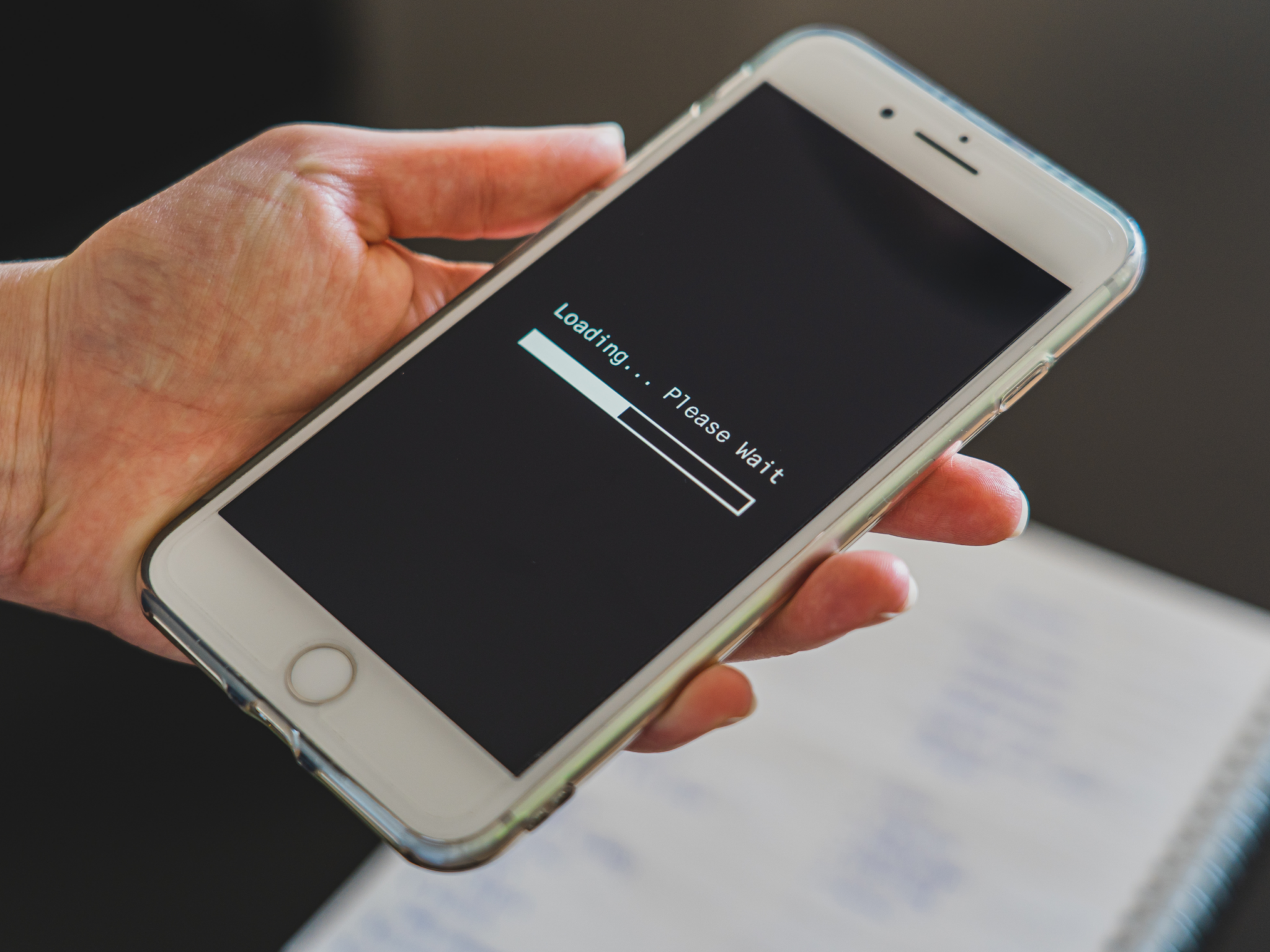
14 Apr Some Desktops Can t Connect To The Internet
If you can t connect to the Internet with your laptop while your desktop and phone work just fine? It can be frustrating, but don’t worry! There are several steps you can take to troubleshoot and fix this issue. First, ensure that your laptop’s Wi-Fi is turned on and that it is within range of your wireless router. Restarting your router and laptop can often resolve temporary connectivity issues.
If that doesn’t work, check your network settings and ensure they are configured correctly. Updating your network drivers and disabling/re-enabling the Wi-Fi adapter can also help. Interference from other electronic devices can sometimes disrupt the Wi-Fi signal, so try moving your laptop away from these devices.
If all else fails, resetting your network settings or trying a different DNS server may resolve the issue. If you’ve tried all these steps and still can’t connect to the internet, consider contacting your internet service provider or a professional technician for further assistance.
- Check the Basics
If you can t connect to the internet with your laptop, start by ensuring that your laptop’s Wi-Fi is turned on. Look for the Wi-Fi icon in the system tray or the settings menu. If it’s off, turn it on and try connecting again.
Next, make sure your laptop is within range of your wireless router. Walls and other obstacles can weaken the signal, so try moving closer to the router to see if that helps.
If you’re still having trouble, try restarting your laptop. Sometimes, a simple reboot can fix connectivity issues by resetting the network settings.
If none of these steps work, there may be a problem with your router or internet connection. Try connecting another device, such as a smartphone or tablet, to the same Wi-Fi network to see if it’s working. If other devices can connect but your laptop can’t, there may be an issue with your laptop’s Wi-Fi adapter. Consider contacting your laptop manufacturer for support or try using a USB Wi-Fi adapter as a temporary solution.
- Restart Your Router
– Unplug your router from the power source and wait for about 30 seconds.
– Plug it back in and wait for it to fully restart.
– Try connecting your laptop to the Wi-Fi network again.
- Check Network Settings
If you can t connect to the internet with your laptop, checking your network settings can help resolve the issue. Open the Network and Sharing Center in your laptop’s Control Panel. Click on “Change adapter settings” and locate your Wi-Fi connection. Right-click on it and select “Properties.”
In the Wi-Fi Properties window, ensure that the settings are configured correctly. Check that the network name (SSID) matches the name of your wireless network and that the security type and encryption method are correct.
Verify that the password for your wireless network is entered correctly under the Security tab. If you recently changed your Wi-Fi password, make sure to update it here.
Once you’ve verified and updated your network settings, click “OK” to save the changes. Restart your laptop and try connecting to the internet again. If you still can’t connect, consider resetting your router or contacting your internet service provider for further assistance.
- Update Network Drivers
– Outdated network drivers can cause connectivity issues. Go to the manufacturer’s website and download the latest drivers for your laptop’s network adapter.
– Install the drivers and restart your laptop to apply the changes.
- Disable and Re-enable the Wi-Fi Adapter
If you can t connect to the internet with your laptop, there may be an issue with your Wi-Fi adapter. One troubleshooting step is to disable and then enable the Wi-Fi adapter to reset its settings.
To do this, open the Device Manager on your laptop. You can usually find it by right-clicking on the Start button and selecting “Device Manager” from the menu.
In the Device Manager window, expand the “Network adapters” category to see a list of network adapters installed on your laptop. Find your Wi-Fi adapter in the list, right-click on it, and select “Disable.”
Wait for a few seconds, then right-click on the Wi-Fi adapter again and select “Enable.” This action will reset the Wi-Fi adapter and its settings, which may help resolve connectivity issues.
After enabling the Wi-Fi adapter, try connecting to your wireless network again to see if the problem is resolved. If you still can’t connect to the internet, consider updating the Wi-Fi adapter drivers or contacting your laptop manufacturer for further assistance.
- Check for Interference
– Other electronic devices like cordless phones, microwave ovens, and Bluetooth devices can interfere with your Wi-Fi signal.
– Move your laptop away from these devices and see if the connection improves.
- Reset Your Network Settings
If you can t connect to the internet with your laptop, resetting the Windows Socket (Winsock) and Internet Protocol (IP) settings using the Command Prompt can help resolve network connectivity issues.
To do this, open the Command Prompt as an administrator. You can do this by right-clicking on the Start button and selecting “Command Prompt (Admin).”
In the Command Prompt window, type the following command and press Enter:
“`
netsh winsock reset
“`
Wait for the command to complete, then type the following command and press Enter:
“`
netsh int ip reset
“`
After executing both commands, restart your laptop to apply the changes. Once your laptop has restarted, check if the internet connection is restored.
Resetting the Winsock and IP settings can resolve various network issues, including the inability to connect to the internet. If you still can’t connect after performing these steps, consider resetting your router or contacting your internet service provider for further assistance.
- Check for Malware
– Malware can sometimes interfere with your internet connection. Run a full antivirus scan on your laptop to check for any malicious software.
– Remove any threats found and restart your laptop.
- Try a Different DNS Server
If you can t connect to the internet with your laptop, you can try manually setting the DNS server addresses to Google’s public DNS servers, which can sometimes resolve DNS-related connectivity issues.
To do this, open the Network and Sharing Center on your laptop. You can do this by right-clicking on the network icon in the system tray and selecting “Open Network & Internet settings,” then clicking on “Change adapter options.”
In the Network Connections window, right-click on your Wi-Fi connection and select “Properties.” In the Wi-Fi Properties window, scroll down and select “Internet Protocol Version 4 (TCP/IPv4)” and then click on “Properties.”
In the TCP/IPv4 Properties window, select “Use the following DNS server addresses” and enter the following Google DNS server addresses:
– Preferred DNS server: 8.8.8.8
– Alternate DNS server: 8.8.4.4
Click “OK” to save the changes and then try reconnecting to the internet. Setting the DNS server addresses to Google’s public DNS servers can sometimes resolve DNS-related issues and restore your internet connection.
- Reset Your Router
– If none of the above steps work, you may need to reset your router to its factory settings.
– Locate the reset button on your router (usually found on the back) and press it for about 10-15 seconds.
– Wait for the router to reboot and reconfigure your Wi-Fi settings.
Final Say
If you’ve tried all of these steps and still can t connect to the internet with your laptop, it may be a hardware issue. Consider contacting your laptop manufacturer’s customer support for further assistance or take your laptop to a professional technician for repair.
About Bytagig
Bytagig is dedicated to providing reliable, full-scale cyber security and IT support for businesses, entrepreneurs, and startups in a variety of industries. Bytagig works both remotely with on-site support in Portland, San Diego, and Boston. Acting as internal IT staff, Bytagig handles employee desktop setup and support, comprehensive IT systems analysis, IT project management, website design, and more.
Share this post:

Sorry, the comment form is closed at this time.