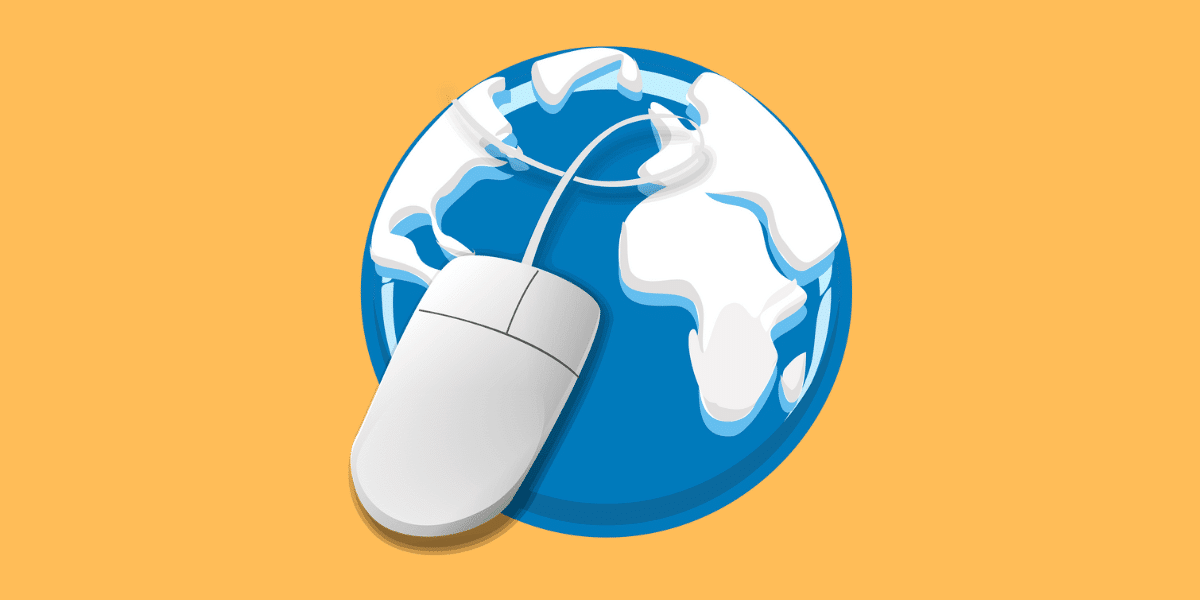
17 May Surfing Safely: How to Connect to Internet on Windows 10 and Keeping Viruses at Bay
Are you ready to explore the vast expanse of how to connect to internet on Windows 10? Connecting is a breeze with these simple steps. To connect to a Wi-Fi network, click on the Wi-Fi icon in the taskbar, select your network, and enter the password if prompted. For a wired connection, simply plug in the Ethernet cable. Need to set up a mobile hotspot? Go to Settings > Network & Internet > Mobile hotspot and configure the settings. Troubleshooting connection issues? Run the Windows Network Troubleshooter to diagnose and fix common problems. With these steps, you’ll be surfing the web in no time on your Windows 10 computer.
Connecting to the Internet on Windows 10
- Connect to a Wi-Fi Network
How to connect to internet on Windows 10? It’s simple. Start by clicking on the Wi-Fi icon in the taskbar. This will display a list of available Wi-Fi networks. Select your Wi-Fi network from the list. If your network is password-protected, you’ll be prompted to enter the password. Once you’ve entered the password, Windows 10 will attempt to connect to the network. If the connection is successful, you’ll see a message indicating that you are connected. You can now open your web browser and start surfing the internet. If you encounter any issues, you can troubleshoot the connection using the built-in Windows Network Troubleshooter.
- Connect to a Wired Network
– Plug the Ethernet cable into your computer and the router or modem.
– Windows 10 should automatically detect the connection.
- Set Up a Mobile Hotspot
In how to connect to internet on Windows 10 using the mobile hotspot feature, you can follow these steps. First, open the Settings app by clicking on the Start menu and selecting “Settings.” In the Settings window, choose “Network & Internet.” On the left-hand side, you’ll find “Mobile hotspot.” Click on it to access the mobile hotspot settings. Here, you can toggle the switch to turn on the mobile hotspot. You can also configure the hotspot settings, such as the network name (SSID) and password. Once you’ve configured the settings, other devices can connect to your Windows 10 computer’s mobile hotspot using the SSID and password you set. When you’re done using the mobile hotspot, you can turn it off by toggling the switch back to the off position in the mobile hotspot settings.
- Troubleshoot Connection Issues
Run the built-in Windows Network Troubleshooter to diagnose and fix common connection problems.
Protecting Your Windows 10 PC from Viruses
- Use Windows Defender
In how to connect to internet on Windows 10 and protect your system from viruses, it’s crucial to use Windows Defender, the built-in antivirus program. Here’s how to ensure it’s enabled and up to date: First, click on the Start menu and select “Settings.” In the Settings window, choose “Update & Security.” On the left-hand side, select “Windows Security.” In the Windows Security window, click on “Virus & threat protection.” Here, you can see if Windows Defender is enabled and when it was last updated. If it’s not enabled, click on “Manage settings” under Virus & Threat Protection settings, then toggle the switch to turn it on. To update Windows Defender, click on “Check for updates” under Virus & Threat Protection Updates. Keep Windows Defender enabled and up to date to protect your system from viruses and other malware while connected to the internet on Windows 10.
- Keep Windows Updated
Regularly install Windows updates to patch security vulnerabilities.
- Install Antivirus Software
Consider installing third-party antivirus software for added protection. Popular options include Avast, AVG, and Bitdefender.
- Be Wary of Suspicious Links and Attachments
In how to connect to internet on Windows 10 safely, it’s essential to avoid clicking on links or downloading attachments from unknown or suspicious emails. These emails often contain phishing attempts or malware that can compromise your system’s security. If you receive an email from an unfamiliar sender or with a suspicious subject line, exercise caution. Look for signs of phishing, such as grammatical errors or requests for personal information. Hover your mouse over links to preview the URL before clicking, and only download attachments from trusted sources. Consider using an email filtering service, and always keep your antivirus software up to date to protect against malicious emails. By staying vigilant, you can help protect your Windows 10 system from internet threats.
- Enable Firewall Protection
Windows 10 has a built-in firewall that helps block unauthorized access to your computer. Ensure it is turned on.
- Use a Virtual Private Network (VPN)
In how to connect to internet on Windows 10, you can follow these steps. First, ensure your device is connected to a Wi-Fi network. Click on the network icon in the system tray, select the network you want to connect to and enter the password if required. If you’re using an Ethernet connection, simply plug in the cable to your computer and the router. To enhance security, especially on public Wi-Fi networks, consider using a VPN (Virtual Private Network). A VPN encrypts your internet traffic, ensuring that your data remains secure and protected from potential threats. To set up a VPN on Windows 10, go to Settings > Network & Internet > VPN, and then click on “Add a VPN connection.” Fill in the required details, such as the VPN provider and connection name, and click “Save.”
Final Say
To connect to the internet on Windows 10, first ensure you have an active internet connection, either through Wi-Fi or Ethernet. For Wi-Fi, select the network icon in the system tray, choose your network, and enter the password if prompted. For Ethernet, connect the cable to your computer and router.
To stay safe online, use strong, unique passwords for your accounts and enable two-factor authentication where available. Keep your Windows 10 system and software up to date to protect against vulnerabilities. Use reputable antivirus software and consider a VPN when connecting to public Wi-Fi networks for added security. In how to connect to internet on Windows 10, be cautious of phishing attempts and suspicious links, and only download software from trusted sources. With these practices and tools, you can enjoy a safer online experience on Windows 10.
About Bytagig
Bytagig is dedicated to providing reliable, full-scale cyber security and IT support for businesses, entrepreneurs, and startups in a variety of industries. Bytagig works both remotely with on-site support in Portland, San Diego, and Boston. Acting as internal IT staff, Bytagig handles employee desktop setup and support, comprehensive IT systems analysis, IT project management, website design, and more.
Share this post:

Sorry, the comment form is closed at this time.