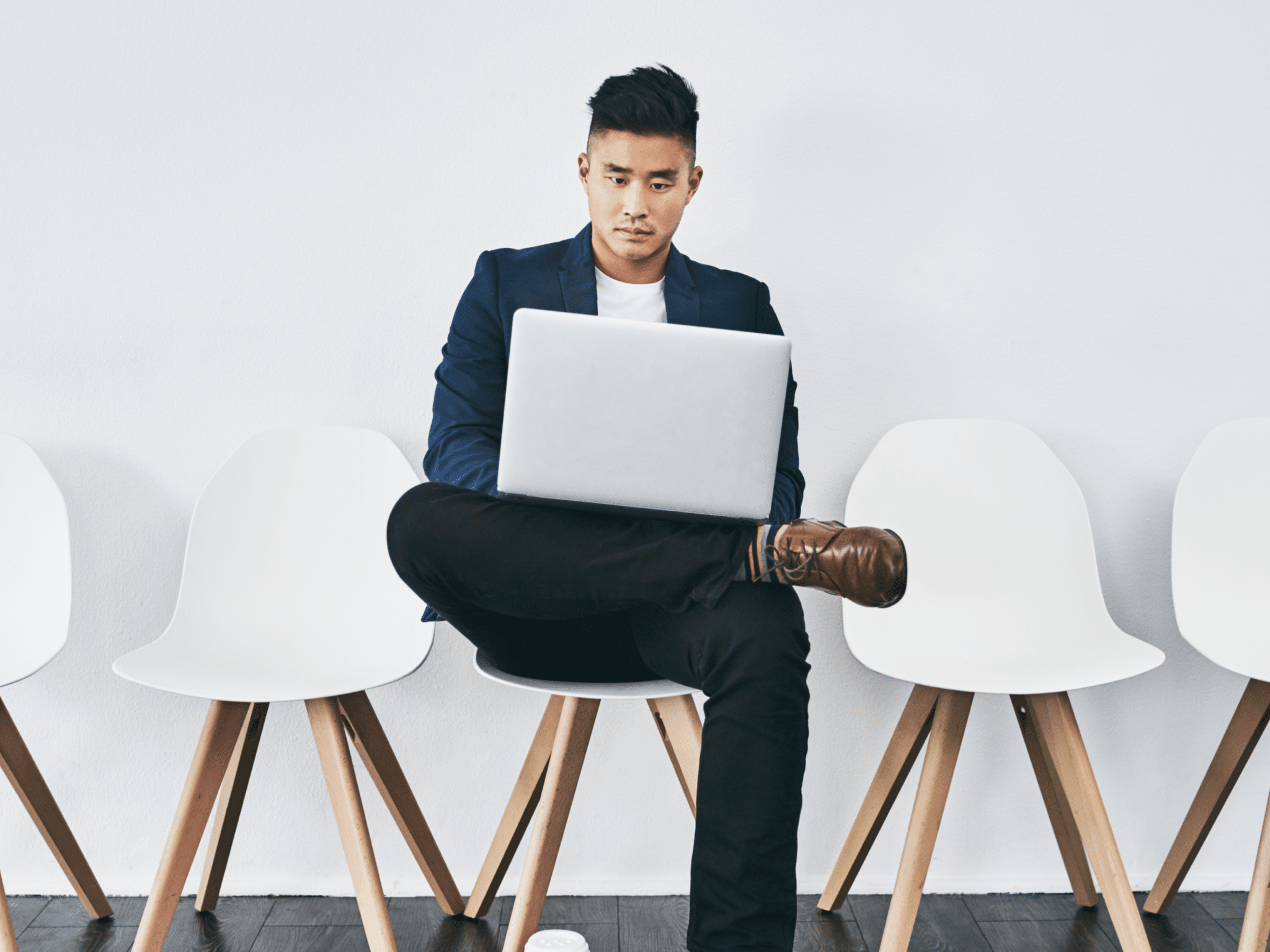
21 Apr When Your Laptop Goes Offline: Troubleshooting No Internet On Laptop While IoT Devices Stay Connected
Introduction
Imagine this: you’re all set to dive into work, but as you reach for your laptop, you realize something’s amiss. The internet, your lifeline to the digital world, has vanished. Yet, your smart home devices, like the trusty thermostat and the always-connected security camera, are humming along just fine. Frustrating, right? Fear not, because we’re here to unravel this perplexing predicament.
Troubleshooting the no internet on laptop issue while IoT devices stay connected can be a head-scratcher. Begin by ensuring your laptop is connected to the correct Wi-Fi network and that its network settings are configured correctly. If that doesn’t work, check for compatibility issues between your laptop and router, update your router’s firmware, and scan for malware or spyware. Sometimes, a simple reboot of your laptop and router can also do the trick.
Troubleshooting the Connection
Before diving into the depths of tech troubleshooting, let’s start with a quick and simple fix: the good old turn-it-off-and-on-again trick. Reboot your laptop and router to kickstart the connection. Sometimes, a simple reset can work wonders, restoring the internet’s flow to your laptop.
If the no internet on laptop issue persists, delve deeper into the troubleshooting process. Check that your laptop’s Wi-Fi is turned on and connected to the right network. Ensure that the network settings are configured correctly, especially for obtaining an IP address and DNS server address automatically.
Compatibility conflicts between your laptop and router can also cause connectivity problems. Updating your router’s firmware can often resolve these conflicts, ensuring smooth communication between your devices.
In cases of wireless interference or outdated network drivers, resolving these issues can often restore your laptop’s internet connection. Additionally, checking for malware or spyware and updating your firewall settings can also help solve the problem.
What’s Next?
If that doesn’t do the trick, it’s time to roll up our sleeves and get a bit more hands-on with the troubleshooting process. Begin by checking the basics. Ensure that the Wi-Fi on your laptop is turned on and that you’re connected to the correct network. Sometimes, the simplest oversight can lead to the most frustrating issues.
If the no internet on laptop issue persists, consider checking for other potential culprits. Ensure that there are no physical obstructions blocking the Wi-Fi signal and that your router is functioning correctly. Sometimes, a simple power cycle of your router can resolve connectivity issues.
Additionally, checking your laptop’s network adapter settings can provide insights into any misconfigurations that may be causing the problem. Ensuring that your laptop’s network drivers are up to date can also help resolve connectivity issues.
By methodically checking these various components, you can troubleshoot and resolve the no internet on laptop issue, ensuring that you can get back to work without further interruptions.
And Then?
Next, take a look at your laptop’s network settings. Ensure that your laptop is set to obtain an IP address and DNS server address automatically. A misconfigured setting here could be the culprit behind your connectivity woes.
Compatibility Issues:
One of the lesser-known but equally vexing issues could be compatibility conflicts between your laptop and your router. Older routers may struggle to connect with newer devices, leading to connectivity problems. Updating your router’s firmware can often resolve this issue, ensuring smooth communication between your laptop and router.
When faced with the no internet on laptop scenario, it’s crucial to consider the age and compatibility of your router. If your router is outdated, it may not fully support the capabilities of your newer laptop, resulting in connectivity issues. Updating your router’s firmware can bring it up to speed with modern devices, potentially resolving the compatibility conflicts that are causing the problem.
Additionally, ensuring that your router is positioned in an optimal location, away from potential sources of interference, can also help improve its compatibility with your laptop. By addressing these compatibility issues, you can ensure a more stable and reliable internet connection for your laptop.
Wireless Interference
In a world buzzing with wireless signals, interference can be a common hindrance to a stable internet connection. Check for potential sources of interference, such as other electronic devices or neighboring Wi-Fi networks. Placing your router away from such interference sources can help improve your laptop’s connectivity.
When troubleshooting the no internet on laptop issue, it’s essential to consider the impact of wireless interference on your Wi-Fi signal. Electronic devices like microwaves, cordless phones, and even Bluetooth devices can emit signals that interfere with your Wi-Fi connection. Additionally, neighboring Wi-Fi networks operating on the same channel can also cause interference.
To mitigate these interference issues, consider relocating your router to a more central location in your home or office. This can help reduce the distance between your laptop and the router, improving signal strength. Additionally, changing the channel on which your Wi-Fi operates can help reduce interference from neighboring networks. By addressing these interference sources, you can improve your laptop’s connectivity and resolve the internet connectivity issue.
Network Driver Woes
Outdated or corrupted network drivers can also wreak havoc, leading to no internet on laptop. Ensure that your network drivers are up to date. You can do this by visiting the manufacturer’s website or using built-in Windows tools to update drivers automatically.
The DNS Dilemma
Domain Name System (DNS) issues can often fly under the radar but can be a significant cause of internet connectivity problems. Switching to a public DNS server, such as Google’s DNS (8.8.8.8 and 8.8.4.4), can sometimes resolve DNS-related issues, restoring your laptop’s internet connection.
Firewall Follies
Your laptop’s firewall, designed to protect you from online threats, can sometimes become overzealous and block legitimate network connections. Check your firewall settings to ensure that it’s not inadvertently causing no internet on laptop.
Spyware and Malware
In the world of cybersecurity, spyware and malware are ever-present threats. These malicious programs can not only compromise your privacy but also disrupt your internet connection. Running a thorough antivirus scan can help identify and remove any unwanted guests lurking on your laptop.
Windows Woes
Sometimes, the issue lies within the very heart of your laptop’s operating system. Windows Update glitches or corrupted system files can lead to internet connectivity issues. Running Windows Update to ensure your system is up to date can often resolve these underlying issues.
The IoT Conundrum
Now, let’s circle back to the original conundrum: no internet on laptop while your IoT devices remain connected. This scenario often points to a router issue rather than a problem with your laptop. Resetting your router to its default settings or updating its firmware can often resolve this disparity in connectivity.
In Conclusion
In the world of technology, where connectivity is king, facing internet connectivity issues can be a daunting challenge. However, armed with the right knowledge and troubleshooting techniques, you can navigate these challenges with confidence. Whether it’s a simple reset or a deeper dive into network settings, don’t let no internet on laptop woes keep you from staying connected and productive in the digital age.
About Bytagig
Bytagig is dedicated to providing reliable, full-scale cyber security and IT support for businesses, entrepreneurs, and startups in a variety of industries. Bytagig works both remotely with on-site support in Portland, San Diego, and Boston. Acting as internal IT staff, Bytagig handles employee desktop setup and support, comprehensive IT systems analysis, IT project management, website design, and more.
Share this post:

Sorry, the comment form is closed at this time.