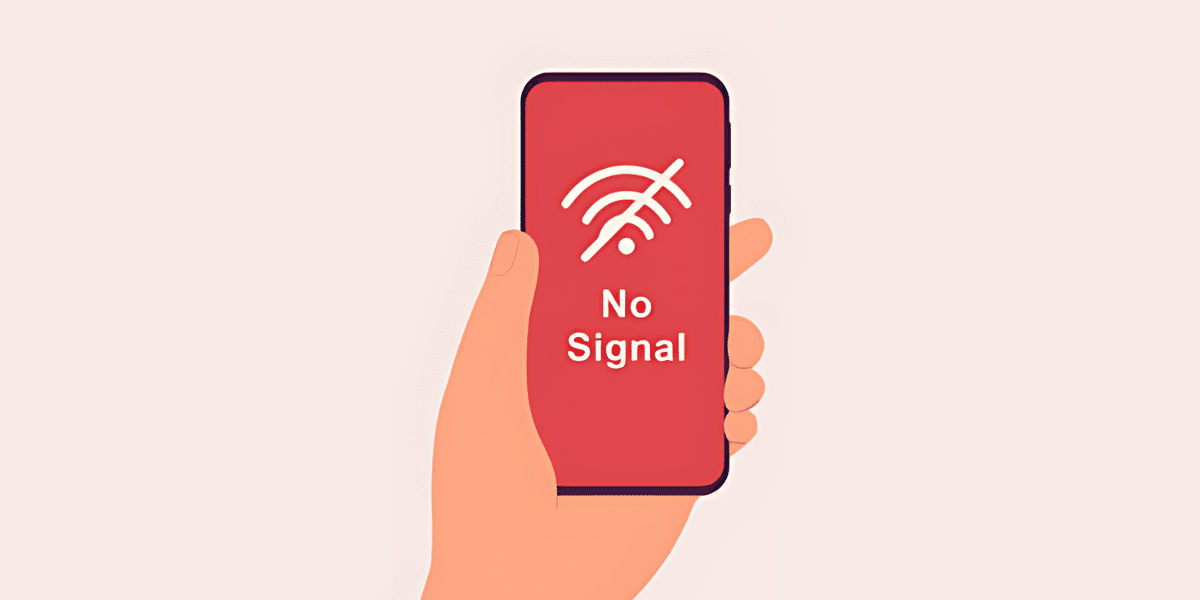
17 May Why is My iPhone Internet Not Working? 10 Steps to Fix It
Are you staring at your iPhone in frustration, wondering why is my iPhone internet not working? You’re not alone. Internet connectivity issues can be annoying, but they’re often fixable. In this guide, we’ll dive into the common reasons behind iPhone internet problems and provide you with 10 steps to get your connection back up and running. From checking your cellular data and Wi-Fi to resetting network settings and contacting Apple Support, we’ll walk you through the troubleshooting process step by step. With these tips, you’ll hopefully be able to resolve your iPhone’s internet connectivity issues and get back to using your device without any hiccups.
- Check Your Cellular Data and Wi-Fi
Before diving into troubleshooting, make sure you have a stable cellular data or Wi-Fi connection. Check if you can browse the web using another device connected to the same network. If other devices can connect but your iPhone can’t, it’s likely an issue with your phone. To address why is my iPhone internet not working, consider restarting your device, toggling Airplane Mode, updating iOS, resetting network settings, forgetting and reconnecting to Wi-Fi networks, disabling Wi-Fi Networking Services, and resetting all settings. If these steps don’t resolve the issue, check for carrier settings updates or contact Apple Support for further assistance. By following these steps, you can troubleshoot and potentially fix your iPhone’s internet connectivity issues.
- Restart Your iPhone
Sometimes, a simple restart can fix many issues, including internet connectivity problems. Press and hold the Power button until the “slide to power off” slider appears. Slide it to turn off your iPhone, then press and hold the Power button again to turn it back on.
- Toggle Airplane Mode
Turning Airplane Mode on and off can reset your iPhone’s connection to cellular networks and Wi-Fi, which is a helpful step when wondering why is my iPhone internet not working. Swipe down from the top right corner of the screen to open Control Center, then tap the Airplane Mode icon to turn it on. Wait a few seconds to ensure all connections are reset, then tap it again to turn it off. This simple action can often resolve temporary network glitches and restore your internet connection. If this doesn’t work, consider other troubleshooting steps such as restarting your device, checking for iOS updates, resetting network settings, and contacting your carrier or Apple Support for further assistance.
- Update iOS
Ensure your iPhone is running the latest version of iOS. Updates often include bug fixes and improvements that can resolve connectivity issues. To check for updates, go to Settings > General > Software Update.
- Reset Network Settings
Resetting network settings can be a powerful solution when troubleshooting why is my iPhone internet not working. This action can fix a variety of issues related to Wi-Fi, Bluetooth, and cellular connections that may be causing your internet problems. To reset network settings, go to Settings > General > Reset > Reset Network Settings. It’s important to note that this process will erase all saved Wi-Fi networks and passwords, so you’ll need to re-enter them after the reset is complete. Despite this inconvenience, resetting network settings can often resolve connectivity issues and restore your iPhone’s ability to connect to the internet reliably. If resetting network settings doesn’t solve the problem, consider other troubleshooting steps or contact Apple Support for further assistance.
- Forget Wi-Fi Network
If you’re having trouble connecting to a specific Wi-Fi network, try forgetting it and then reconnecting. Go to Settings > Wi-Fi, tap the information (i) icon next to the network name, then tap “Forget This Network.” Reconnect by selecting the network and entering the password.
- Disable Wi-Fi Networking Services
Wi-Fi Networking Services can sometimes interfere with your iPhone’s Wi-Fi connection, leading to the question of why is my iPhone internet not working. To address this, go to Settings > Privacy > Location Services > System Services, then toggle off “Wi-Fi Networking.” This action can prevent your iPhone from using location-based Wi-Fi network suggestions and potentially improve your Wi-Fi connectivity. By disabling this feature, you may experience a more stable and reliable Wi-Fi connection, especially in areas with multiple available networks. If you continue to experience internet connectivity issues after disabling Wi-Fi Networking Services, consider other troubleshooting steps such as restarting your device, resetting network settings, or contacting Apple Support for further assistance.
- Reset All Settings
If none of the above steps work, you can try resetting all settings on your iPhone. This will reset all settings to their factory defaults, but it won’t delete your data. Go to Settings > General > Reset > Reset All Settings.
- Check for Carrier Settings Update
Carrier settings updates can be crucial when troubleshooting why is my iPhone internet not working. These updates often include improvements to network connectivity and performance provided by your cellular carrier. To check for updates, go to Settings > General > About on your iPhone. If a carrier settings update is available, you’ll typically see a prompt to install it. It’s recommended to install these updates as they can help resolve connectivity issues, improve call quality, and enhance overall cellular performance. If you continue to experience internet problems after installing the carrier settings update, consider other troubleshooting steps such as restarting your device or contacting your carrier for further assistance.
- Contact Apple Support
If you’ve tried all the above steps and still can’t get your iPhone’s internet working, it may be time to contact Apple Support. There could be a hardware issue that requires professional assistance.
Conclusion
In conclusion, why is my iPhone internet not working? Internet connectivity issues on your iPhone can indeed be frustrating, but they’re often fixable with the right troubleshooting steps. By following the 10 steps outlined in this guide, you can hopefully resolve your iPhone’s internet problems and get back to browsing, streaming, and staying connected. Whether it’s restarting your device, resetting network settings, or checking for carrier settings updates, there are several effective ways to address these issues. If you encounter persistent problems, don’t hesitate to reach out to Apple Support for further assistance. With a bit of patience and the right approach, you can often restore why is my iPhone internet not working issue and enjoy a seamless online experience once again.
About Bytagig
Bytagig is dedicated to providing reliable, full-scale cyber security and IT support for businesses, entrepreneurs, and startups in a variety of industries. Bytagig works both remotely with on-site support in Portland, San Diego, and Boston. Acting as internal IT staff, Bytagig handles employee desktop setup and support, comprehensive IT systems analysis, IT project management, website design, and more.
Share this post:

Sorry, the comment form is closed at this time.