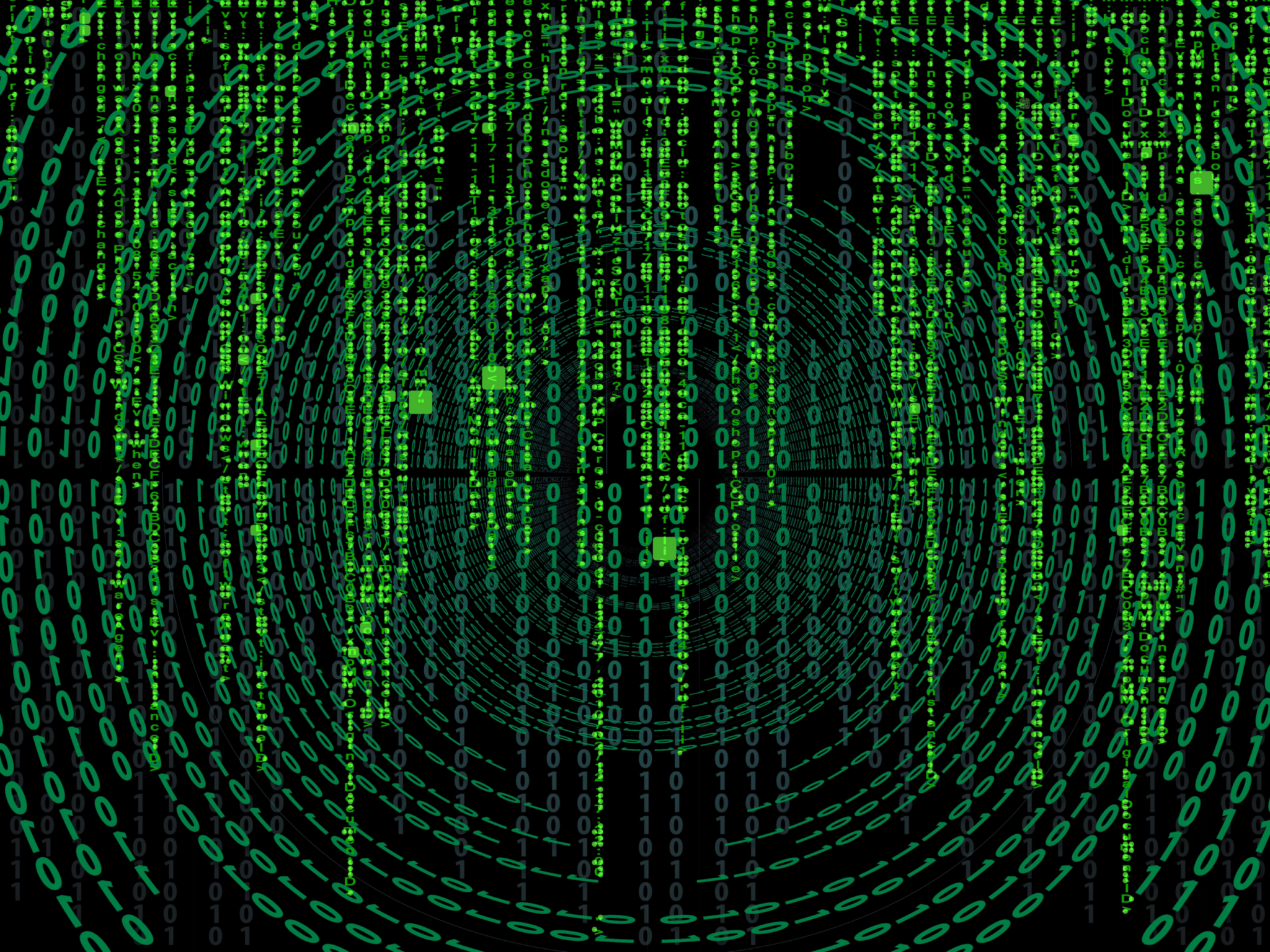
07 Apr Windows Can’t Get the Network Settings from the Router
Introduction
Encountering the Windows can’t get the network settings from the router error can be frustrating, as it indicates a communication problem between your computer and the router. This issue can stem from various causes, such as network misconfiguration, outdated drivers, or router problems. To resolve it, start by ensuring all physical connections are secure and restart your router and computer. If that doesn’t help, update your network drivers or reset your network settings. If the problem persists, there may be an issue with your router that needs troubleshooting or replacement. By following these steps, you can usually resolve the issue and regain access to the internet.
Checking Physical Connections
Encountering the Windows can’t get the network settings from the router error can be frustrating, as it indicates a communication problem between your computer and the router. This issue can stem from various causes, such as network misconfiguration, outdated drivers, or router problems. To resolve it, start by ensuring all physical connections are secure and restart your router and computer. If that doesn’t help, update your network drivers or reset your network settings. If the problem persists, there may be an issue with your router that needs troubleshooting or replacement. By following these steps, you can usually resolve the issue and regain access to the internet.
Additionally, you can try checking for any interference from other electronic devices, such as microwaves or cordless phones, which can disrupt your Wi-Fi signal. Moving these devices away from your router may improve connectivity. If you’re still unable to resolve the issue, consider contacting your internet service provider (ISP) for further assistance.
Restarting Your Router and Computer
When faced with the Windows can’t get the network settings from the router error, a simple reboot of your router and computer can often work wonders. This action helps to reset any temporary network glitches that may be causing the communication problem between your computer and the router. To do this, turn off your router and computer, wait for a few seconds, and then turn them back on.
After restarting, check if the error message has disappeared and if your computer can now connect to the internet. If the problem persists, you may need to investigate further. It’s also a good idea to check if other devices on the same network are experiencing similar issues. If they are, it could indicate a problem with the router or the internet connection itself. In such cases, contacting your internet service provider (ISP) for assistance may be necessary.
By performing a simple reboot, you can often resolve the Windows can’t get the network settings from the router error and get back online without much hassle.
Updating Network Drivers
When your Windows can’t get the network settings from the router, outdated or corrupt network drivers could be the culprit. To resolve this issue, you’ll need to update your network drivers. Here’s how you can do it:
- Open Device Manager by pressing Windows Key + X and selecting “Device Manager.”
- In Device Manager, locate the “Network adapters” section and expand it.
- Right-click on your network adapter and select “Update driver.”
- Choose “Search automatically for updated driver software.” Windows will search for and install the latest driver for your network adapter.
If Windows doesn’t find a new driver, you can try manually downloading and installing the driver from the manufacturer’s website. Be sure to select the correct driver for your network adapter model and Windows version.
After updating the driver, restart your computer and check if the issue is resolved. If you continue to experience connectivity problems, consider resetting your network settings or contacting your router manufacturer for further assistance.
Resetting Network Settings
If updating the network drivers doesn’t resolve the Windows can’t get the network settings from the router error, you can try resetting your network settings. To do this, follow these steps:
- Open Command Prompt as an administrator. To do this, press the Windows Key, type “cmd,” right-click on “Command Prompt,” and select “Run as administrator.”
- In the Command Prompt window, type the following commands one by one, pressing Enter after each one:
“`
netsh winsock reset
netsh int ip reset
ipconfig /release
ipconfig /renew
ipconfig /flushdns
“`
- After running these commands, restart your computer to apply the changes to fix Windows can’t get the network settings from the router issue.
Resetting your network settings can help resolve any misconfigurations that may be causing the connectivity issue. It refreshes your network settings and can often fix network-related problems. If the error persists after resetting your network settings, you may need to consider other troubleshooting steps or seek assistance from a professional.
Checking the Router
If you’ve tried all the troubleshooting steps for Windows can’t get the network settings from the router and are still encountering the “Windows can’t get the network settings from the router” error, it’s possible that the issue lies with your router. Here’s what you can do:
- Check Other Devices
Connect another device to the same network to see if it can obtain the network settings. If other devices are also experiencing connectivity issues, the problem is likely with the router.
- Restart Your Router
Try restarting your router by unplugging it, waiting for a few seconds, and then plugging it back in. This can sometimes resolve router-related issues.
- Reset Your Router
If restarting doesn’t help, you may need to reset your router to its factory settings. This will erase all settings and configurations, so proceed with caution.
- Contact Your Internet Service Provider (ISP)
If none of the above steps work, contact your ISP for assistance. They may be able to diagnose and resolve the issue remotely or send a technician to check your router.
Conclusion
Encountering the Windows can’t get the network settings from the router error can be frustrating, but with a bit of troubleshooting, you can usually resolve the issue and get back online. By following the steps outlined in this guide, you can identify and fix the underlying cause of the problem, ensuring a smooth and uninterrupted internet connection. Stay patient and persistent, and you’ll soon be back to exploring the digital world with ease!
About Bytagig
Bytagig is dedicated to providing reliable, full-scale cyber security and IT support for businesses, entrepreneurs, and startups in a variety of industries. Bytagig works both remotely with on-site support in Portland, San Diego, and Boston. Acting as internal IT staff, Bytagig handles employee desktop setup and support, comprehensive IT systems analysis, IT project management, website design, and more.
Share this post:

Sorry, the comment form is closed at this time.