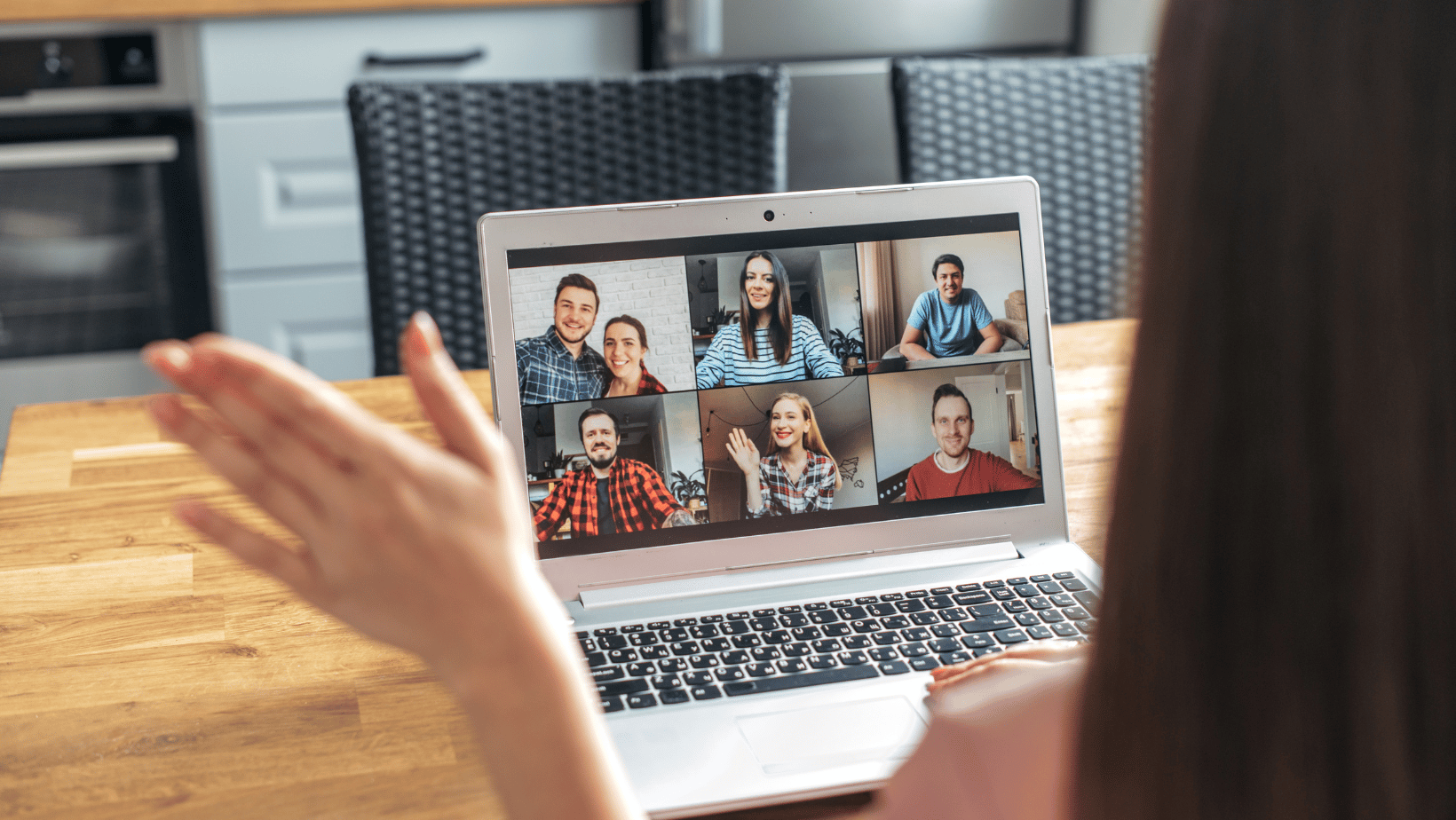
17 Oct Setting up End to End Encryption for Zoom, and why it’s Important
Zoom’s encryption function and how to use it
Zoom has long been a powerful meeting tool and reliable resource. For businesses and people, it grants an accessible way to talk, chat, and voice/video call with only a link from the hosting party. In an age where speed is everything, such tools are invaluable, and have proven so especially during the rise of remote working needs.
However, Zoom has seen its fair share of problems. In early adoption, it was considered a security hazard. However, since the early COVID days, great strides have been made to both improve its functionality and security. There are options to further enhance security for content-sensitive meetings, like End-to-End encryption (E2EE).
Encryption is a reliable standard way to shield data in transfer, and a simple way to protect against cybersecurity threats. How can you use it in Zoom, and what’s the importance?
Enabling E2EE in Zoom
For starters, this is a function which admins and account owners can enable. But since Zoom has multiple functions, from one-to-one talks to multi-person meetings, it does have different requirements for various settings.
Before anything, make sure your systems are compatible with Zoom and encryption settings. Most modern hardware – like phones, tablets, and laptops – should be, but it’s important to run a quick check.
Zoom operates with “clients,” the software that runs the meetings. Each client will have hardware requirements.
The Zoom mobile app needs either Android or iOS running at 5.4.0 or higher.
For PC use, these Zoom versions should be running at versions 5.2.2 or higher.
Also to specifically note, encrypted Zoom meetings cannot be connected to via landline, phone, Skype, or SIP/H.323 based devices.
Enabling Zoom EE2E
Account Encryption
With your checks out of the way, enabling encryption for Zoom meetings is the next step. Before anything, be sure you’re signing into any Zoom account as the administrator with admin privileges, otherwise you can’t make any changes.
After you’ve logged in as an admin, you need to adjust settings under Account Management, then navigate to Account Settings.
Click the tab that says “Meeting” and navigate to Security. You’ll have some options, so make sure “Allow use of end-to-end encryption” is enabled. If you need to turn it on, you’ll see a verification dialogue before enabling the encryption option. Admins can also lock this setting for other users by selecting “Lock.”
Lastly, Security should have an option that says “Default encryption type,” select and enable this.
Save your settings, and you should have successfully enabled encryption for you and connecting users.
Group Encryption
You may also enable EE2E settings for group meetings and connections. To do so, follow the provided steps.
Sign in to your Zoom web portal and go to Settings in the navigation panel. Like before, select the Meeting tab and make sure End to End encryption is enabled. You will get a verification request if the setting is being turned on for the first time.
If you are not an account administrator, you may not have the option to enable EE2E without permissions.
Enable “Default encryption type” and then save your settings.
User Encryption
Lastly, you can enable EE2E for individual users, and the steps are similar to the above. Like before you’ll sign into the Zoom web portal.
Under Settings, navigate and find Meetings. You’ll find security and an option to enable End-to-end encryption. Selecting “Turn On” will create a verification query for encryption.
Finish and save settings. As before, if you can’t make these changes, you will need admin privileges.
It’s recommended to take advantage of encryption settings with Zoom whenever possible to protect your meeting security and data.
Encryption in Action
Congrats! Now that you’ve got encryption set up, it’s time to see it in action. Fortunately, this is very easy to do. With encryption enabled, you’ll connect to a Zoom meeting (or host one) as you would in any other case.
Zoom meetings with encryption will have a green shield icon to enable encryption. Find and select this, which will present a series of numbers. Each connecting member should have the exact numbers presented, and if they do, it means the meeting is encrypted.
Other Helpful Notes
Zoom’s EE2E feature is ideal when you need an added layer of protection for meetings detailing sensitive material and data. However, there are some key things to note before you enable it and utilize encryption for future meetings.
When using EE2E, Zoom will not have all functions available for security purposes. Once again, users can also check for a green shield icon which indicates encryption is currently enabled.
Conclusion
As we grow in both reliance and use on platforms like Zoom, the need to secure them from breaches is important. Encryption is a simple and easy method to safeguard information, and a huge benefit to businesses and staff that need to conduct meetings from different locations.
For more information on encryption, Zoom, and other IT security, you can contact Bytagig today.
Share this post:
Sorry, the comment form is closed at this time.